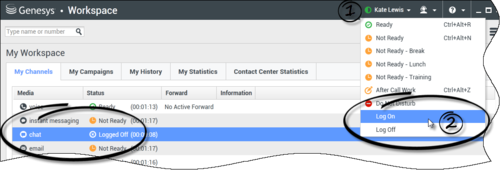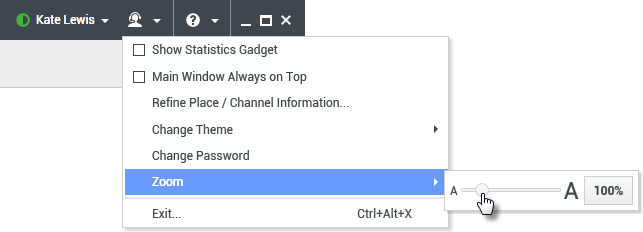Okno główne
[Zmodyfikowano: 8.5.104.15, 8.5.108.11, 8.5.109.16]
Okno główne umożliwia:
- Zarządzanie swoim statusem
- Zarządzanie ustawieniami i preferencjami
- Uruchamianie nowych interakcji za pomocą programu Team Communicator.
- Wyświetlanie kanałów, historii, metryk (KPI) oraz metryk centrum kontaktów w Moim obszarze roboczym
- Szukanie interakcji
- Zarządzanie kontaktami
- Uzyskiwanie dostępu do kontenerów roboczych
- Zarządzanie oknami aktywnych interakcji za pomocą paska interakcji
- Wyświetlanie wiadomości
- Łączenie się z pocztą głosową i wyświetlanie wiadomości poczty głosowej
- Akceptowanie i odrzucanie interakcji przychodzących za pomocą podglądu interakcji
- Uruchamianie sesji wiadomości błyskawicznych
- Udział w kampanii wychodzącej
Przegląd okna głównego
Zarządzanie swoim statusem
[Zmodyfikowano: 8.5.108.11]
Swoim statusem można zarządzać w dwóch miejscach okna głównego:
Menu Status globalny
Pasek tytułu okna głównego wyświetla ikonę statusu globalnego użytkownika i status logowania. Korzystając z menu Status globalny można logować się do kanałów i wylogowywać z nich.
Kliknij ikonę Status globalny (patrz ilustracja) na pasku tytułu okna głównego, aby otworzyć menu Status globalny.
Umieść wskaźnik myszy nad ikoną Status globalny, aby wyświetlić podsumowanie swojego statusu.
Podsumowanie statusu zawiera nazwę logowania, miejsce, kanały i status kanałów.
Jeśli zalogowano się do więcej niż jednego kanału, wyświetlany jest szczegółowy status poszczególnych kanałów. W przeciwnym razie wyświetlany jest status gotowości.
Status gotowości jest także wyświetlany na karcie Moje kanały w oknie głównym. Korzystając z karty Moje kanały, można zarządzać swoim statusem i przesyłać dalej interakcje.
Status Niegotowy
Podczas obsługi interakcji system przerywanie wyświetlanie czasu, przez jaki jesteś w bieżącym stanie.
Jeśli podczas obsługi interakcji dla określonego kanału ustawisz status Niegotowy, Niegotowy — <przyczyna> lub Praca po zakończeniu rozmowy, system nie wyświetla czasu, przez jaki jesteś w tym stanie, aż do zakończenia interakcji. Ta funkcja umożliwia wyświetlanie czasu przerwy lub statusu Zadzwoń po pracy zgodnie z zarejestrowanymi metrykami.
Logowanie/wylogowywanie kanałów
[Zmodyfikowano: 8.5.108.11] Korzystając z menu Status globalny można logować się do wszystkich niezalogowanych kanałów oraz wylogowywać się z nich bez wylogowania z systemu. Można logować się do kanałów i wylogowywać z nich, korzystając z menu Moje kanały.
W celu sprawdzenia, które kanały są zalogowane lub wylogowane, otwórz kartę Moje kanały albo umieść wskaźnik myszy nad ikoną Status globalny.
Limit czasu bezczynności
Limit czasu bezczynności to funkcja zabezpieczająca, która powoduje zablokowanie okien aplikacji Workspace na stacji roboczej, kiedy nie używasz myszy lub klawiatury przez czas zdefiniowany przez administratora. Aby ponownie uaktywnić aplikację Workspace, musisz się uwierzytelnić.
Zarządzanie ustawieniami i preferencjami
Kliknij ikonę Agent (link=), aby otworzyć menu główne. Korzystając z menu głównego, możesz kontrolować swoje ustawienia i określać preferencje.
Menu główne zawiera niektóre lub wszystkie poniższe funkcje w zależności od sposobu skonfigurowania konta przez administratora systemu:
- Pokaż widżet z metrykami — wyświetla widok widżetu z metrykami
- Główne okno zawsze na górze — zachowuje okno główne na górze wszystkich innych okien otwartych na pulpicie.
- Ukrywaj automatycznie główne okno — ukrywa okno główne na górze ekranu tylko wtedy, gdy okno główne aplikacji Workspace zostanie zadokowane.
- Popraw informacje o miejscu/kanale — wyświetla widok Zaawansowane parametry logowania umożliwiający zmianę parametrów kanału, do którego się zalogowano.
- Zmień motyw — umożliwia wybranie wstępnie zdefiniowanego wyglądu z menu Motyw.
- Powiększ/pomniejsz — umożliwia określenie poziomu powiększenia pól tekstowych i transkrypcji.Ta funkcja dotyczy następujących widoków:[Dodano: 8.5.109.16]
- Wiadomości błyskawiczne (wprowadzanie tekstu, transkrypcja i podpowiedź danych interakcji)
- Czat (wprowadzanie tekstu, transkrypcja i podpowiedź danych interakcji)
- E-mail (wprowadzanie tekstu, i wyświetlanie przychodzących wiadomości e-mail)
- SMS (wprowadzanie tekstu, transkrypcja i podpowiedź danych interakcji)
- Historia interakcji (wiadomości błyskawiczne, czat, e-mail SMS)
- Standardowe odpowiedzi
- Media społecznościowe (tylko wprowadzanie tekstu)
- Sprawdź i zaktualizuj — sprawdza istnienie aktualizacji aplikacji Workspace i aktualizuje ją, jeśli jest dostępna aktualizacja.
- Zmień hasło — wyświetla okno dialogowe Zmień hasło.
- Zamknij — powoduje wylogowanie z wszystkich kanałów i zamknięcie aplikacji.
Kliknij ikonę Pomoc (link=), aby otworzyć ten dokument pomocy, albo kliknij menu rozwijane Pomoc, aby otworzyć ten dokument pomocy lub uzyskać informacje o aplikacji Workspace.
Dokowanie okna głównego
Okno główne aplikacji Workspace może być używane jako ruchomy lub zadokowany pasek narzędzi. Administrator musi włączyć tę funkcję.
Istnieją trzy sposoby zadokowania okna głównego aplikacji Workspace na górze ekranu:
- Przeciągnij okno główne aplikacji Workspace do góry ekranu, a okno zostanie automatycznie zadokowane na górze obszaru wyświetlania. Aby przenieść okno główne na górę ekranu bez dokowania, przytrzymaj klawisz Ctrl podczas przeciągania okna.
- Kliknij dwukrotnie pasek tytułu.
- Kliknij przycisk Zmaksymalizuj.
Po zadokowaniu okna głównego efektywny obszar pulpitu zostaje pomniejszony o szerokość okna głównego. Wszystkie otwarte okna na pulpicie, włącznie ze zmaksymalizowanymi oknami, zostają przesunięte w dół, aby uwzględnić okno główne aplikacji Workspace. Stałe lub ruchome widoki interakcji trybu nie wpływają na rozmiar obszaru pulpitu.
Po zadokowaniu okna głównego przyciski Minimalizuj i Zmaksymalizuj zostają wyłączone.
Aby oddokować okno główne, kliknij i przeciągnij je poza górną część ekranu. Zostanie przywrócony pełny rozmiar obszaru pulpitu, a okno główne aplikacji Workspace powróci do rozmiaru sprzed zadokowania.
Automatyczne ukrywanie okna głównego
Po zadokowaniu okna głównego aplikacji Workspace można włączyć funkcję automatycznego ukrywania. Wybierz opcję Ukrywaj automatycznie główne okno w menu głównym lub w menu Workspace na pasku zadań.
W trybie automatycznego ukrywania okno główne aplikacji Workspace zostaje ukryte na górze ekranu, a obszar pulpitu powraca do pełnego rozmiaru, gdy aplikacja Workspace nie jest aktywna.
Aby wyświetlić ukryte okno główne aplikacji Workspace, wykonaj jedną z następujących czynności:
- Kliknij przycisk zadania aplikacji Workspace na pasku zadań.
- Przesuń wskaźnik myszy na górę obszaru wyświetlania pulpitu; zostanie wyświetlone okno główne — kliknij je, aby pozostało widoczne.
Aby wyłączyć funkcję automatycznego wykrywania, wyłącz opcję Ukrywaj automatycznie główne okno w menu głównym lub w menu Workspace na pasku zadań.
Team Communicator
Okno główne zawiera pole Szybkie szukanie Team Communicator. Pole Szybkie szukanie stanowi wszechstronne narzędzie do wyszukiwania. Można je skonfigurować w celu użycia wyszukiwania na serwerze UCS i w zespole lub po prostu wyszukiwania w zespole. Użyj programu Team Communicator, aby uruchomić nową interakcję.
Wpisz w polu nazwę lub numer, aby rozpocząć wyszukiwanie. Po kliknięciu w polu wyświetlany jest pasek narzędzi Team Communicator. Pasek narzędzi umożliwia przeszukiwanie wszystkich, ulubionych i ostatnich kontaktów lub celów wewnętrznych. Program Workspace może być skonfigurowany w celu zapisywania i wyświetlania ostatnich połączeń, włącznie z nieodebranymi połączeniami. Ponadto możliwe jest filtrowanie według typu kontaktu lub celu wewnętrznego, a także grupowanie i rozgrupowywanie wyników wyszukiwania.
Mój obszar roboczy
Mój obszar roboczy to widok z kartami, który umożliwia zarządzanie następującymi pozycjami:
Kliknij przycisk Uzyskaj dostęp do widoków wspierających programu Workspace i użyj ich (![]() ), aby wyświetlić menu Widoki wspierające, a następnie wybierz jedną z następujących opcji:
), aby wyświetlić menu Widoki wspierające, a następnie wybierz jedną z następujących opcji:
- Moje kanały
- Moje kampanie
- Moja historia
- Moje metryki
- Metryki centrum kontaktów
Widok Mój obszar roboczy jest wyświetlany poniżej paska interakcji Kliknij karty, aby wyświetlić różne widoki Mój obszar roboczy.
Wyszukiwanie interakcji
[Dodano: 8.5.104.15] Aplikacja Workspace zapewnia wiele sposobów wyszukiwania interakcji w bazie danych interakcji centrum kontaktów.
- Jeśli znasz nazwę szukanego kontaktu, użyj Spisu kontaktów, aby znaleźć interakcje przeprowadzone z tym kontaktem.
- Jeśli jesteś agentem, który prowadził interakcje, możesz znaleźć te interakcje przy użyciu widoku Moja historia.
Jednak może się zdarzyć, że szukasz interakcji, ale nie pamiętasz nazwy kontaktu, albo nie pamiętasz, czy interakcja była prowadzona przez Ciebie, czy nie. Dostępna w aplikacji Workspace funkcja Globalne wyszukiwanie interakcji pozwala wykorzystać widok Wyszukiwanie interakcji do szukania interakcji w oparciu o jedno kryterium lub wiele kryteriów, między innymi takich jak słowa w treści interakcji lub transkrypt interakcji.
Aby wyświetlić widok Wyszukiwanie interakcji, kliknij przycisk Uzyskaj dostęp do widoków wspierających programu Workspace i użyj ich (![]() ), aby wyświetlić menu Widoki wspierające, a następnie wybierz pozycję Wyszukiwanie interakcji. Za pomocą tej funkcji można wyszukiwać interakcje. Szczegóły wyników wyszukiwania można wyświetlić w panelu szczegółów.
), aby wyświetlić menu Widoki wspierające, a następnie wybierz pozycję Wyszukiwanie interakcji. Za pomocą tej funkcji można wyszukiwać interakcje. Szczegóły wyników wyszukiwania można wyświetlić w panelu szczegółów.
Szybkie szukanie
Aby przeszukać bazę danych interakcji, wpisz szukany tekst w polu Szybkie szukanie. Kliknij ikonę lupy, aby wykonać wyszukiwanie przy użyciu wprowadzonych kryteriów: link=
Kliknij symbol X, aby wyczyścić pole Szybkie szukanie.
Szybkie szukanie wykorzystuje podzestaw kryteriów wyszukiwania wybranych przez administratora. Zwykle w odniesieniu do każdego słowa jest stosowana metoda "rozpoczyna się od" oraz są uwzględniane wszystkie atrybuty wybrane przez administratora.
Wyniki wyszukiwania są wyświetlane w postaci siatki. Kliknij pozycję wyniku, aby wyświetlić szczegóły interakcji na karcie Szczegóły. Możesz także użyć karty Notatnik, aby wyświetlić notatki skojarzone z wybraną interakcją, oraz kart Dane sprawy, aby wyświetlić informacje o sprawie z interakcji.
Wyszukiwanie zaawansowane
Kliknij przycisk przełącznika Pokaż/Ukryj wyszukiwanie zaawansowane, aby wyświetlić lub ukryć (link=) funkcję wyszukiwania zaawansowanego.
Funkcja wyszukiwania zaawansowanego umożliwia wprowadzenie wielu kryteriów w celu zawężenia wyszukiwania. W okienku Wyszukiwanie zaawansowane znajdują się rozwijane listy z kryteriami wyszukiwania, które pozwalają utworzyć złożone wyszukiwanie bazujące na wielu takich kryteriach, jak Status, Temat, agent przetwarzający, data lub zakres dat oraz tekst interakcji.
Użyj opcji Dopasuj warunki w celu określenia, czy zostaną zastosowane wszystkie lub dowolne określone warunki wyszukiwania. W zależności od wybranego kryterium może się zmienić modyfikator zastosowany w wyszukiwaniu, na przykład na "Dopasowania" lub "Równe".
Wyniki wyszukiwania są wyświetlane w postaci siatki. Kliknij pozycję wyniku, aby wyświetlić szczegóły interakcji na karcie Szczegóły. Możesz także użyć karty Notatnik, aby wyświetlić notatki skojarzone z wybraną interakcją, oraz kart Dane sprawy, aby wyświetlić informacje o sprawie z interakcji.
Panel Szczegóły
Na panelu Szczegóły znajdują się karty Szczegóły, Notatnik oraz Dane sprawy.
Szczegóły interakcji można wyświetlić na karcie Szczegóły. Są to szczegóły interakcji wybranej obecnie w panelu Szczegóły. W tym celu należy kliknąć przycisk Pokaż panel szczegółów na dole/Ukryj panel szczegółów: link=
Na karcie Szczegóły zostaną wyświetlone dane wybranej interakcji. Jeśli na przykład wybrano interakcję e-mail, zostaną wyświetlone takie dane interakcji, jak Temat, Od, Status i treść interakcji e-mail.
Karta Notatnik umożliwia sprawdzenie notatek skojarzonych z wybraną interakcją.
Karta Dane sprawy umożliwia wyświetlenie danych sprawy związanych z wybraną interakcją.
Zarządzanie kontaktami
Kliknij przycisk Uzyskaj dostęp do widoków wspierających programu Workspace i użyj ich (![]() ), aby wyświetlić menu Widoki wspierające, a następnie wybierz opcję Spis kontaktów, aby otworzyć Spis kontaktów. Za pomocą tej funkcji można wyszukiwać kontakty. Szczegóły wyników wyszukiwania można wyświetlić w panelu szczegółów.
), aby wyświetlić menu Widoki wspierające, a następnie wybierz opcję Spis kontaktów, aby otworzyć Spis kontaktów. Za pomocą tej funkcji można wyszukiwać kontakty. Szczegóły wyników wyszukiwania można wyświetlić w panelu szczegółów.
Szybkie szukanie
Aby przeszukać spis kontaktów, wpisz w polu Szybkie szukanie imię i nazwisko, numer telefonu lub adres e-mail kontaktu. Kliknij ikonę lupy, aby wykonać wyszukiwanie przy użyciu wprowadzonych kryteriów: link=
Kliknij symbol X, aby wyczyścić pole Szybkie szukanie.
Funkcja Szybkie szukanie umożliwia wyszukiwanie typu zaczyna się od.
Wyniki wyszukiwania są wyświetlane w postaci siatki lub listy. Kliknij przycisk przełącznika Pokaż kontakty w widoku siatki/Pokaż kontakty w widoku listy, aby przełączać między dwoma widokami Spisu kontaktów: link=
Wyszukiwanie zaawansowane
Kliknij przycisk przełącznika Pokaż/Ukryj wyszukiwanie zaawansowane, aby wyświetlić lub ukryć (link=) funkcję wyszukiwania zaawansowanego.
Funkcja wyszukiwania zaawansowanego umożliwia wprowadzenie wielu kryteriów w celu zawężenia wyszukiwania. Panel Wyszukiwanie zaawansowane zawiera listy rozwijane z kryteriami wyszukiwania, takimi jak imiona i nazwiska, adresy e-mail i numery telefonów. Dostępne są także listy rozwijane z następującymi modyfikatorami, które określają wpływ kryteriów na wyszukiwanie: Zawiera, Zaczyna się od i Jest. Użyj opcji Dopasuj warunki w celu określenia, czy zostaną zastosowane wszystkie lub dowolne określone warunki wyszukiwania.
Wyniki wyszukiwania są wyświetlane w postaci siatki lub listy. Kliknij przycisk przełącznika Pokaż kontakty w widoku siatki/Pokaż kontakty w widoku listy, aby przełączać między dwoma widokami Spisu kontaktów: link=
Panel Szczegóły
Informacje o kontakcie i historię kontaktu dla aktualnie wybranego kontaktu można wyświetlić w panelu szczegółów przez kliknięcie przycisku przełącznika Pokaż panel szczegółów na dole/Ukryj panel szczegółów: link=
Kliknij strzałkę w dół, aby zmienić układ panelu szczegółów i wyświetlić go poniżej lub po prawej stronie spisu kontaktów:
Karta Informacje wyświetla podstawowe informacje dotyczące aktualnie wybranego kontaktu, w tym:
- Ogólne (tytuł, imię i nazwisko)
- Numery telefonu
- Adresy e-mail
Karta Historia umożliwia przeglądania oraz, jeśli skonfigurowano tę funkcję, edytowanie bieżących i zarchiwizowanych interakcji, które są powiązane z aktualnie wybranym kontaktem.
Zależnie od uprawnień przypisanych przez administratora może być możliwe edytowanie jednego pola lub większej liczby pól dostępnych w widoku Informacje o kontakcie.
Moje kontenery robocze
Kontener roboczy przypomina osobistą kolejkę, w której można zapisywać interakcje e-mail i inne w celu późniejszej obsługi.
Kliknij przycisk Uzyskaj dostęp do widoków wspierających programu Workspace i użyj ich (![]() ), aby wyświetlić menu Widoki wspierające, a następnie wybierz jedną z następujących opcji:
), aby wyświetlić menu Widoki wspierające, a następnie wybierz jedną z następujących opcji:
- Moje kontenery robocze — dla wszystkich agentów, widok osobistych kontenerów roboczych.
- Moje zespołowe kontenery robocze — dla liderów zespołów (opiekunów), widok wszystkich kontenerów roboczych należących do agentów, których nadzorujesz.
- Moje kolejki interakcji — dla liderów zespołów (opiekunów), filtrowany widok wszystkich kolejek systemowych.
Aby wyświetlić inny kontener roboczy, kliknij Eksplorator kontenerów roboczych po lewej stronie widoku. Obok nazwy folderu kontenera roboczego wyświetlana jest liczba nieotwartych wiadomości e-mail w każdym folderze kontenera roboczego.
Lista dostępnych kontenerów roboczych jest zależna od konfiguracji systemu. Domyślnie wybrany kontener roboczy to pierwszy kontener roboczy na liście, który został określony przez administratora systemu. Poniżej przedstawiono niektóre kontenery robocze, które mogą być skonfigurowane dla użytkownika:
- W toku — zawiera przychodzące wiadomości e-mail lub inne pozycje robocze, które nie zostały przetworzone.
- Wersja robocza — zawiera wychodzące wiadomości e-mail, które zostały zapisane jako wersja robocza.
Aby wyświetlić szczegóły, notatki i dane sprawy związane z interakcją, wybierz odpowiednią interakcję. Informacje o wybranej interakcji są wyświetlane na kartach u dołu widoku Kontenery robocze. Aby wyświetlić karty informacji o interakcji, kliknij przycisk Pokaż/ukryj panel szczegółów: link=
Aby otworzyć interakcję, kliknij ją dwukrotnie.
Dla wybranych interakcji w kontenerach roboczych można wykonać następujące funkcje przy użyciu przycisków działań kontenera roboczego:
- Odpowiedz (link=)
- Odpowiedz wszystkim (link=)
- Otwórz (link=)
- Oznacz jako gotowe (link=)
- Usuń (link=) — jeśli masz odpowiednie uprawnienia.
- Przenieś do kolejki (link=) — jeśli masz odpowiednie uprawnienia.
- Przenieś do kontenera roboczego (link=) — jeśli masz odpowiednie uprawnienia.
- Edytuj informacje o sprawie (link=) — (jeśli masz odpowiednie uprawnienia) otwiera okno Edytuj informacje o sprawie, które umożliwia edycję zawartości karty Dane sprawy dla wybranych interakcji.
Kliknij tutaj, aby uzyskać więcej informacji o obsłudze interakcji e-mail.
Zarządzanie interakcjami
Pasek interakcji
Pasek interakcji jest wyświetlany u dołu okna głównego za każdym razem, gdy masz przynajmniej jedną interakcję. Każda interakcja jest reprezentowana przez pasek sterowania i okno interakcji. Za pomocą paska sterowania można wykonywać podstawowe działania, które są specyficzne dla danego typu interakcji, takie jak zakończenie rozmowy.
Kliknij pasek kontrolny interakcji, aby ustawić jego fokus. Wszystkie inne otwarte interakcje zostaną zwinięte do paska interakcji.
Kliknij mały, kolorowy pasek po lewej stronie elementu sterującego interakcji, aby przełączyć między trybem stałym a ruchomym. Każdą interakcję można ustawić niezależnie na tryb stały lub ruchomy.
W trybie stałym widok interakcji jest wyświetlany w oknie głównym poniżej paska interakcji, a wszystkie inne widoki, takie jak Moje kanały, zostają ukryte. Widoki Kontakt i Odpowiedź pozostają dostępne.
W trybie ruchomym widok interakcji jest wyświetlany jako niewielki widok przyczepiony u dołu paska interakcji. Jeśli inne interakcje są aktualnie otwarte w trybie stałym lub jeśli jest wyświetlany jeden z widoków aplikacji Workspace, taki jak Moje kanały, takie widoki są przyciemnione i wyświetlane pod ruchomym widokiem interakcji.
Jeśli istnieje więcej niż jedna aktywna interakcja, kliknij interakcję, aby ją wyświetlić.
Po ustawieniu wskaźnika myszy nad interakcją na pasku interakcji:
- Następuje wyświetlenie podpowiedzi z podsumowaniem treści interakcji. Obejmuje to podsumowanie wszystkich interakcji związanych z tym wątkiem, a także wszystkie interakcje konsultacji, które są powiązane z daną interakcją.
- Ikona multimediów w interakcji to przycisk aktywowany po ustawieniu w jego pobliżu wskaźnika myszy. Po kliknięciu ikony metod komunikacji aplikacja Workspace przełącza się na tę interakcję bez otwierania widoku interakcji.
Wpisy na pasku interakcji migają w przypadku wystąpienia określonych zdarzeń, które mogą wymagać natychmiastowej uwagi. Interakcje czatu, sesji SMS i wiadomości błyskawicznych migają po odebraniu nowej wiadomości.
Aby zapewnić maksymalną ilość miejsca na pasku interakcji, podczas obsługi interakcji widok Team Communicator zostaje zredukowany do przycisku: link=
System może być skonfigurowany w taki sposób, że wszystkie paski sterowania interakcjami są automatycznie zwijane na pasku interakcji. Przydaje się to, gdy jest konieczne wyświetlenie aplikacji innej firmy albo innej zawartości w oknie głównym przed obsłużeniem interakcji lub po jej obsłużeniu. Aby wyświetlić widok interakcji zwiniętej interakcji, należy kliknąć pasek sterowania. Dodano: 8.5.106.19
Okno interakcji
Za pomocą okna interakcji można obsługiwać interakcje, takie jak połączenie głosowe lub czat. Każdy rodzaj interakcji ma własne okno interakcji.
- Interakcja głosowa — umożliwia wyświetlenie wszystkich informacji wymaganych do obsługi interakcji głosowej z kontaktem lub agentem wewnętrznym.
- Interakcja oddzwaniania internetowego — umożliwia wyświetlenie informacji wymaganych do obsługi głosowej interakcji z kontaktem związanej z oddzwanianiem internetowym.
- Interakcja czatowa — umożliwia wyświetlenie wszystkich informacji wymaganych do obsługi interakcji czatowej z kontaktem lub agentem wewnętrznym.
- Interakcja e-mail — umożliwia wyświetlenie wszystkich informacji wymaganych do obsługi przychodzących i wychodzących interakcji z kontaktem lub agentem wewnętrznym, a także przedstawienie sposobu recenzji jakości wychodzących interakcji e-mail.
- Interakcja SMS — umożliwia wyświetlenie wszystkich informacji wymaganych do obsługi interakcji SMS z kontaktem.
- Pozycje robocze — umożliwia wyświetlenie nieinteraktywnych typów metody komunikacji, takich jak faksy.
Ten film przedstawia sposób zarządzania wyświetlaniem interakcji, informacji kontaktowych oraz historii, a także standardowymi odpowiedziami w oknie interakcji.
Wyświetlanie wiadomości
[Zmodyfikowano: 8.5.100.05]
Ekran wiadomości to przewijana lista zmian w statusie różnych składników sieciowych, takich jak Contact Server, Statistics Server, Interaction Server (dla czatu, poczty e-mail i pozycji roboczych) i przełącznik głosowy. Możesz także wyświetlać wiadomości przesłane do Ciebie.
Kliknij przycisk Uzyskaj dostęp do widoków wspierających programu Workspace i użyj ich (![]() ), aby wyświetlić menu Widoki wspierające, a następnie wybierz opcję Moje wiadomości, aby otworzyć widok Moje wiadomości przedstawiający listę wiadomości od administratora systemu lub nadzorcy.
), aby wyświetlić menu Widoki wspierające, a następnie wybierz opcję Moje wiadomości, aby otworzyć widok Moje wiadomości przedstawiający listę wiadomości od administratora systemu lub nadzorcy.
Administrator może skonfigurować aplikację Workspace w celu wyświetlania listy nieprzeczytanych przesłanych wiadomości przy użyciu "wskaźnika oczekujących wiadomości" (![]() ) zarówno na przycisku Uzyskaj dostęp do widoków wspierających programu Workspace i użyj ich (
) zarówno na przycisku Uzyskaj dostęp do widoków wspierających programu Workspace i użyj ich (![]() ), jak i w menu Widoki pomocnicze (więcej informacji zawiera sekcja Łączenie się i wyświetlanie wiadomości poczty głosowej.
), jak i w menu Widoki pomocnicze (więcej informacji zawiera sekcja Łączenie się i wyświetlanie wiadomości poczty głosowej.
Łączenie się z pocztą głosową i wyświetlanie wiadomości poczty głosowej
[Dodano: 8.5.100.05]
Jeśli system został skonfigurowany w sposób umożliwiający użycie aplikacji Workspace do pobierania wiadomości poczty głosowej, "wskaźnik oczekujących wiadomości" (![]() ) jest wyświetlany na przycisku Uzyskaj dostęp do widoków wspierających programu Workspace i użyj ich (
) jest wyświetlany na przycisku Uzyskaj dostęp do widoków wspierających programu Workspace i użyj ich (![]() ).
).
Kliknij ![]() , aby wyświetlić menu Widoki wspierające. W menu są wyświetlane skrzynki wiadomości poczty głosowej. Jeśli istnieją wiadomości poczty głosowej, które nie zostały odtworzone, obok nazwy odpowiedniej skrzynki poczty głosowej jest wyświetlany "wskaźnik oczekujących wiadomości" (
, aby wyświetlić menu Widoki wspierające. W menu są wyświetlane skrzynki wiadomości poczty głosowej. Jeśli istnieją wiadomości poczty głosowej, które nie zostały odtworzone, obok nazwy odpowiedniej skrzynki poczty głosowej jest wyświetlany "wskaźnik oczekujących wiadomości" (![]() ).
).
Aby połączyć się ze skrzynką poczty głosowej, wybierz menu Widoki wspierające. Zostanie uruchomiona nowa interakcja wewnętrzna. Użyj klawiatury, aby wprowadzić informacje uwierzytelniające.
Wskaźnik oczekujących wiadomości wyświetla sumę wszystkich nieodtworzonych i nieprzeczytanych wiadomości w skrzynkach poczty głosowej i w widoku Moje wiadomości.
Informacje dotyczące użycia skrzynek poczty głosowej znajdują się w sekcji Connecting to your Voicemail Messages (Łączenie się z wiadomościami poczty głosowej) w Podręczniku użytkownika aplikacji Workspace 8.5.1.
Podgląd interakcji
Jeśli dotrze nowa interakcja do Twojej stacji roboczej, otrzymasz interaktywne powiadomienie podglądu interakcji, chyba że skonfigurowano automatyczne odpowiadanie. Podgląd zawiera załączone dane, które umożliwiają podjęcie decyzji o zaakceptowaniu lub odrzuceniu interakcji.
Wiadomość błyskawiczna
Uruchamianie sesji wiadomości błyskawicznych z celem wewnętrznym
Kampania wychodząca
Udział w kampanii wychodzącej
Zasoby pokrewne
Dokument Workspace Desktop Edition — podręcznik użytkownika (dostępny tylko w języku angielskim) zawiera informacje dotyczące korzystania z wszystkich funkcji programu Workspace. Następujące tematy mogą się okazać przydatne:
- Main Window Basics (Podstawowe informacje o Oknie głównym)
- Workspace Windows and Views (Okna i widoki aplikacji Workspace)
- Basic Use-Case Summary (Podsumowanie podstawowych przypadków użycia)
Tematy pokrewne