Wychodząca interakcja e-mail
[Zmodyfikowano: 8.5.113.11, 8.5.118.10]
Spis treści
Wychodzące interakcje e-mail można wygenerować na kilka różnych sposobów:
- Z poziomu okna Przychodząca interakcja e-mail przez kliknięcie przycisku:
- Odpowiedz (
 )
) - Odpowiedz wszystkim (
 )
)
- Odpowiedz (
- Przy użyciu programu Team Communicator w celu znalezienia kontaktu i wybrania opcji Nowy e-mail.
- Wybranie opcji Napisz nową wiadomość e-mail w spisie kontaktów.
- Przez utworzenie odpowiedzi na przychodzącą wiadomość e-mail w widoku Kontenery robocze.
- Przez utworzenie odpowiedzi na przychodzącą wiadomość e-mail w historii kontaktu.
- Podczas interakcji wiadomości błyskawicznych, czatu lub pozycji roboczej przez kliknięcie menu Działanie po lewej stronie imienia i nazwiska połączonej strony i wybranie opcji Nowy e-mail.
Element sterujący Powiększ/pomniejsz w menu głównym (patrz sekcja Zarządzanie ustawieniami i preferencjami) umożliwia zmianę rozmiaru tekstu w tym widoku. Ta funkcja może nie być dostępna w danym środowisku. [Dodano: 8.5.109.16]
W przypadku wystąpienia problemów z centrum kontaktów oraz utracenia połączenia z serwerami obsługującymi interakcje niektóre funkcje mogą być tymczasowo niedostępne lum może nastąpić utrata interakcji z kontaktem. Aplikacja Workspace wyświetla komunikaty systemowe informujące o statusie każdego z dostępnych kanałów metod komunikacji.
Okno Wychodząca interakcja e-mail
Okno Wychodząca interakcja e-mail umożliwia obsługę wielu zadań związanych z pocztą e-mail, w tym:
- Zapisywanie interakcji e-mail w kontenerze roboczym w celu późniejszej obsługi.
- Załączenie jednego lub wielu wybranych plików do interakcji e-mail. Uwaga: Konfiguracja aplikacji Workspace może ograniczać typy załączonych plików. Jeśli wybierzesz ograniczony typ pliku, zostanie wyświetlony komunikat o błędzie z informację, że firma nie zezwala na załączanie danego typu pliku (na przykład .exe, .bat, .jar, .js itd.).
- Wstawienie obrazów w treści interakcji e-mail z formatowaniem HTML.
- Usunięcie interakcji e-mail bez jej wysyłania.
- Rozpoczynanie konsultacji głosowej z celem wewnętrznym lub kontaktem.
- Rozpoczynanie konsultacji przez wiadomości błyskawiczne z celem wewnętrznym.
- Wybieranie nadawcy z listy rozwijanej Od, która zawiera dostępne dla użytkownika adresy do wysyłania wiadomości e-mail.
- Wybieranie alternatywnego adresu e-mail dla odbiorcy poprzez kliknięcie przycisku Do: w celu otwarcia widoku Wyszukiwanie kontaktów.
- Dodawanie jednego lub wielu odbiorców DW.
- Dodawanie jednego lub wielu odbiorców UDW.
- Dzwonienie do odbiorcy, jeśli numer telefonu znajduje się w bazie danych kontaktów.
- Wysyłanie do odbiorcy wiadomości błyskawicznej, jeśli odbiorca jest celem wewnętrznym.
- Ustawianie kodu dyspozycji.
- Użycie Notatnika w celu dołączenia notatki do historii interakcji.
- Wyświetlanie danych sprawy (załączone dane) dla bieżącej interakcji.
- Wyświetlanie historii kontaktu i zarządzanie nią. Otwieranie interakcji e-mail z historii kontaktów i umieszczanie ich tam z powrotem.
- Wyświetlanie informacji o kontakcie i zarządzanie nimi. Być może skonfigurowano także dla Twojego konta funkcję przypisywania nieznanej interakcji do kontaktu w bazie danych kontaktów przy użyciu funkcji Ręczne przypisanie kontaktu.
- Ukrywanie lub wyświetlanie elementów sterujących i informacji o bieżącej interakcji przez kliknięcie przycisku zwijania/rozwijania widoku interakcji:
| Zwiń | |
| Rozwiń |
- Wyświetlanie biblioteki odpowiedzi standardowych i wstawianie odpowiedzi w interakcji e-mail albo automatyczne wstawianie odpowiedzi przez wpisanie wstępnie zdefiniowanego słowa kluczowego skrótu.
- Wydrukowanie bieżącej interakcji e-mail.
- Określanie lub zmienianie tematu wiadomości e-mail.
- Tworzenie odpowiedzi lub nowej interakcji e-mail.
- Przełączanie między interakcją e-mail zawierającą tylko tekst lub formatowanie HTML.
- Określanie czcionek, stylów tekstu i formatów akapitów w przypadku interakcji e-mail z formatowaniem HTML.
- Wybieranie języka używanego podczas sprawdzania pisowni.
- Wysyłanie interakcji e-mail do odbiorcy.
- Wyślij tymczasowo odpowiedź na interakcję e-mail, klikając przycisk Wyślij, a następnie wybierając opcję Wyślij tymczasowo z menu rozwijanego.
Wysyłanie wychodzącej wiadomości e-mail
Wychodzące interakcje e-mail można tworzyć w formacie wyłącznie tekstowym lub z formatowaniem HTML. Interakcja e-mail z formatowaniem HTML umożliwia określenie wyglądu zawartości, a także dodawanie odpowiedzi z formatowaniem HTML z biblioteki odpowiedzi standardowych. Wiadomość e-mail w formacie tylko tekstu nie obsługuje odpowiedzi z formatowaniem HTML, ale niektóre standardowe odpowiedzi z formatowaniem HTML zawierają składniki tekstowe, które można wstawić.
Tworzenie wychodzącej interakcji e-mail
Widok wychodzącej interakcji e-mail zawiera pasek narzędzi umożliwiający formatowanie wiadomości e-mail oraz dodawanie obrazów, tabel i hiperłączy, Niektóre przyciski mogą nie być dostępne w danym środowisku.
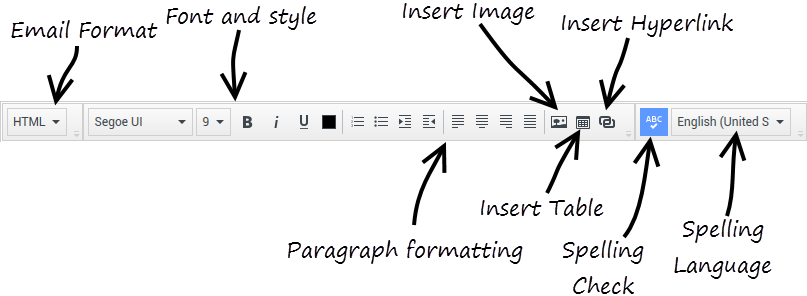
W przypadku udzielania odpowiedzi na przychodzącą interakcję e-mail lub tworzenia nowej wychodzącej interakcji e-mail:
- Zacznij od określenia przynajmniej jednego odbiorcy. W tym celu wpisz adres e-mail odbiorcy w polu Do lub wybierz odbiorcę z programu Team Communicator. Możesz dodać kolejnych odbiorców przy użyciu menu Dodaj DW.
- Następnie wprowadź temat interakcji e-mail w polu Temat.
- Sprawdź, czy język sprawdzania pisowni jest prawidłowy.
- Jeśli wysyłasz interakcję e-mail z formatowaniem HTML, wybierz czcionkę, rozmiar czcionki i styl dla głównej treści interakcji e-mail. Możesz ustawić różne czcionki, rozmiary czcionek i kolory, zaznaczając poszczególne znaki, słowa lub bloki tekstu i określając różne opcje dla zaznaczonego tekstu.
- Sformatuj poszczególne akapity, zaznaczając je i używając przycisków formatowania akapitu w celu określenia opcji: Numeracja, Punktory, Wcięcie, Wyrównanie do prawej, Wyśrodkowanie, Wyrównanie do lewej lub Blok.
- Utwórz interakcję e-mail, wpisując tekst w obszarze tworzenia lub klikając punkt wstawiania w obszarze tworzenia i wstawiając odpowiedź z biblioteki odpowiedzi standardowych. Kliknij prawym przyciskiem myszy w obszarze tworzenia, aby użyć narzędzi edycji Wytnij, Kopiuj i Wklej.
- Począwszy od wersji 8.5.113.11, aplikacja Workspace umożliwia wprowadzanie tabulacji w obszarze tworzenia wiadomości e-mail wychodzących interakcji e-mail przez naciśnięcie klawisza TAB. Obecnie, aby użyć klawisza TAB w celu przejścia do następnego elementu sterującego bądź pola, należy najpierw nacisnąć klawisze Ctrl-TAB w celu wyjścia z obszaru tworzenia tekstu. Tę funkcję można wyłączyć w środowiskach skonfigurowanych pod kątem dostępności — w takim przypadku wprowadzanie znaków tabulacji w obszarze tworzenia wiadomości e-mail nie będzie możliwe, a klawisz TAB będzie służył do przechodzenia do kolejnego elementu sterującego w sekwencji tabulacji.
- Czerwona falista linia pojawia się poniżej każdego słowa, które nie znajduje się w określonym słowniku sprawdzania pisowni. Kliknij prawym przyciskiem myszy słowo o nieprawidłowej pisowni, aby je poprawić lub dodać do słownika osobistego. Możesz także zignorować raz (Ignoruj) lub zawsze ignorować (Ignoruj wszystko) pisownię.
- W przypadku próby wysłania wiadomości z błędem pisowni system może automatycznie wyświetlić okno dialogowe z ostrzeżeniem i prośbą o potwierdzenie wysyłania bez poprawienia potencjalnych błędów pisowni wyrazów. Kliknij przycisk Tak, aby wysłać wiadomość z potencjalnymi błędami, albo kliknij przycisk Nie, aby wrócić do edycji wiadomości i poprawić wyrazy z błędami pisowni. [Dodano: 8.5.105.12]
- Aby wstawić obrazy w treści wiadomości (tylko z formatowaniem HTML), kliknij opcję Wstaw obraz (
 ) albo skopiuj obraz i wklej go w punkcie wstawiania w treści interakcji e-mail. [Dodano: 8.5.113.11]
) albo skopiuj obraz i wklej go w punkcie wstawiania w treści interakcji e-mail. [Dodano: 8.5.113.11]
- Po wstawieniu obrazu możesz zmienić jego rozmiar, przeciągając rogi lub krawędzie obrazu.
- Podczas przeciągania rogów pozostają zachowane proporcje obrazu. Przeciągnięcie krawędzi powoduje ich zakłócenie.
- Jeśli zmniejszysz obraz, rozmiar jego pliku również zmaleje. Jest to przydatne, gdy obraz przekracza rozmiar, jaki możesz wysyłać.
- Jeśli zwiększysz rozmiar, jego jakość zmaleje, rozmiar pliku wzrośnie.
- W treści wiadomości e-mail można umieścić hiperłącza. Aby uzyskać więcej informacji na temat tworzenia, edytowania i usuwania hiperłączy, zobacz Tworzenie hiperłączy i zarządzanie nimi.
- Określ kod dyspozycji, jeśli jest wymagany.
- Po zakończeniu tworzenia interakcji e-mail możesz wykonać następujące działania:
- Kliknij przycisk Zapisz w kontenerze roboczym wersji roboczych (
 ), aby zapisać interakcję w kontenerze roboczym w celu dalszego przetwarzania lub przejrzenia.
), aby zapisać interakcję w kontenerze roboczym w celu dalszego przetwarzania lub przejrzenia. - Kliknij przycisk Wyślij (
 ), aby wysłać interakcję e-mail do określonych odbiorców. Okno Interakcja e-mail zostanie zamknięte, a przychodząca interakcja e-mail zostanie oznaczona jako gotowa.
), aby wysłać interakcję e-mail do określonych odbiorców. Okno Interakcja e-mail zostanie zamknięte, a przychodząca interakcja e-mail zostanie oznaczona jako gotowa. - Kliknij przycisk Wyślij, a następnie wybierz opcję Wyślij tymczasowo z menu rozwijanego, aby wysłać tymczasowo odpowiedź na interakcję e-mail. Okno Interakcja e-mail pozostanie otwarte, a przychodząca interakcja e-mail nie zostanie oznaczona jako gotowa.
- Jeśli nie chcesz wysyłać ani zapisywać interakcji e-mail, kliknij przycisk Usuń (
 ).
).
- Kliknij przycisk Zapisz w kontenerze roboczym wersji roboczych (
Tworzenie hiperłączy i zarządzanie nimi
[Dodano: 8.5.118.10]
Widok tworzenia wychodzącej wiadomości e-mail wykrywa hiperłącza URL (łącza do witryn) po ich wpisaniu w interakcji e-mail i naciśnięciu spacji albo klawisza Enter lub Return na klawiaturze. Jeśli wprowadzony adres URL jest nieprawidłowy, hiperłącze nie zostaje utworzone. Format adresów URL określa administrator. Jeśli adres URL, który próbujesz wpisać nie zostaje przekształcony w hiperłącze, skontaktuj się z administratorem w celu omówienia zdefiniowanego formatu.
W przypadku, gdy interakcja e-mail ma formatowanie HTML, są dostępne dwa dodatkowe sposoby tworzenia hiperłączy w oknie dialogowym Wstaw hiperłącze. W celu otwarcia tego okna wykonaj jedną z dwóch czynności:
- Kliknij prawym przyciskiem myszy punkt wstawiania i wybierz polecenie Wstaw hiperłącze z menu kontekstowego.
- Kliknij przycisk Hiperłącze (
 ).
).
Okno dialogowe Wstaw hiperłącze zawiera dwa pola:
- Tekst do wyświetlenia — — umożliwia wprowadzenie tekstu wyświetlanego zamiast adresu jako hiperłącze. Na przykład podczas dodawania hiperłącza do witryny firmowej można wpisać w tym polu nazwę firmy — będzie ona stanowić łącze dostępne do kliknięcia w wychodzącej wiadomości e-mail. Jest to szczególnie przydatne podczas tworzenia hiperłącza o bardzo długim adresie URL, który nie ma być widoczny w wiadomości e-mail. Jeśli to pole pozostanie puste, tekstem hiperłącza będzie adres URL.
- Adres — — umożliwia wprowadzenie w pełni kwalifikowanego adresu URL z przedrostkiem http:// lub https://.
Hiperłączem wstawionym w interakcji e-mail można zarządzać. W tym celu należy je kliknąć prawym przyciskiem myszy i wybrać jedno z poleceń dostępnych w menu kontekstowym:
- Edytuj hiperłącze — — powoduje otwarcie okna dialogowego Edytuj hiperłącze.
- Otwórz hiperłącze — — powoduje otwarcie docelowej witryny wskazanej hiperłączem w nowym oknie lub nowej karcie przeglądarki. Umożliwia to sprawdzenie działania adresu URL przed jego wysłaniem do kontaktu.
- Usuń hiperłącze — — powoduje przekształcenie hiperłącza w tekst. Uwaga: jeśli hiperłącze nie zawierało tekstu wyświetlanego, naciśnięcie spacji albo klawisza Enter lub Return bezpośrednio po przekształceniu adresu URL w tekst spowoduje ponowne przekształcenie tekstu w adres URL.
Okno dialogowe Edytuj hiperłącze można również otworzyć, umieszczając kursor na tekście wyświetlanym lub adresie URL i klikając przycisk Hiperłącze na pasku narzędzi. W celu edytowania tekstu wyświetlanego hiperłącza można też umieścić kursor na tekście wyświetlanym i zmodyfikować go analogicznie do zwykłego tekstu.
Aby otworzyć adres URL w nowym oknie lub nowej karcie przeglądarki, kliknij hiperłącze, przytrzymując klawisz Ctrl.
W celu usunięcia hiperłącza z adresu URL umieść kursor na jego końcu i naciśnij klawisz Delete. Aby usunąć hiperłącze z tekstu wyświetlanego, umieść kursor na jego końcu i naciśnij klawisz Delete.
Obejrzyj wideo: Tworzenie tekstu hiperłącza (czat & e-mail)
Recenzja jakości interakcji e-mail
Konfiguracja Twojego konta może wymagać przesyłania wychodzących interakcji e-mail do lidera zespołu lub przełożonego w celu wykonania recenzji jakości przed wysłaniem interakcji do kontaktu. Jeśli jesteś recenzentem jakości, proces recenzji został opisany w tym miejscu.
Recenzent jakości może zwrócić interakcję e-mail w celu zaktualizowania lub zaakceptować interakcję i zezwolić na jej wysłanie. Proces recenzowania może wymagać kilkakrotnego powtórzenia tych kroków.
Interakcje e-mail, które są wysyłane do recenzji, mogą zostać skierowane bezpośrednio do recenzenta lub zapisane w kontenerze roboczym, który został wybrany dla recenzji. Zrecenzowana interakcja e-mail może zostać zwrócona bezpośrednio do Ciebie lub zapisana w kontenerze roboczym, który został wybrany dla interakcji wymagających aktualizacji lub poprawienia.
Jeśli administrator skonfigurował wyświetlanie statusu recenzji, odpowiednia informacja jest wyświetlana w informacjach o sprawie. Pozwala to sprawdzić, czy jest konieczna aktualizacja zawartości interakcji e-mail. Jeśli interakcja e-mail ma status Odrzucona (lub ma inną dyspozycję zdefiniowaną przez administratora systemu), nie została wysłana do kontaktu.
Recenzent może zaktualizować zawartość interakcji e-mail lub dodać instrukcje dla Ciebie w widoku Notatnik.
Po wprowadzeniu aktualizacji w interakcji e-mail kliknij przycisk Wyślij, aby dostarczyć interakcję z powrotem do recenzenta w celu zatwierdzenia lub odrzucenia.
Zasoby pokrewne
Dokument Workspace Desktop Edition — podręcznik użytkownika (dostępny tylko w języku angielskim) zawiera informacje dotyczące korzystania z wszystkich funkcji programu Workspace. Następujące tematy mogą się okazać przydatne:
- Handle An Email Interaction (Obsługa interakcji e-mail)
- Blend Different Media Into A Single Conversation (Łączenie różnych metod komunikacji w jedną konwersację)
- Main Window Basics (Podstawowe informacje o Oknie głównym)
- Workspace Windows and Views (Okna i widoki aplikacji Workspace)
- Basic Use-Case Summary (Podsumowanie podstawowych przypadków użycia)
Tematy pokrewne
