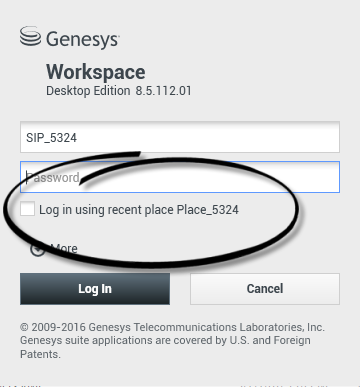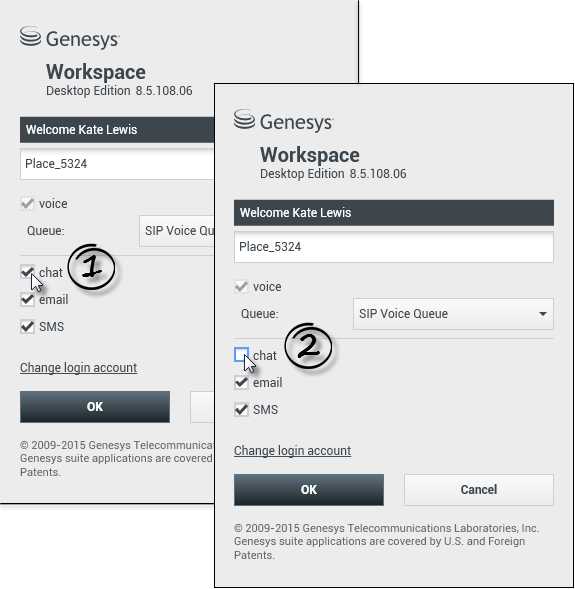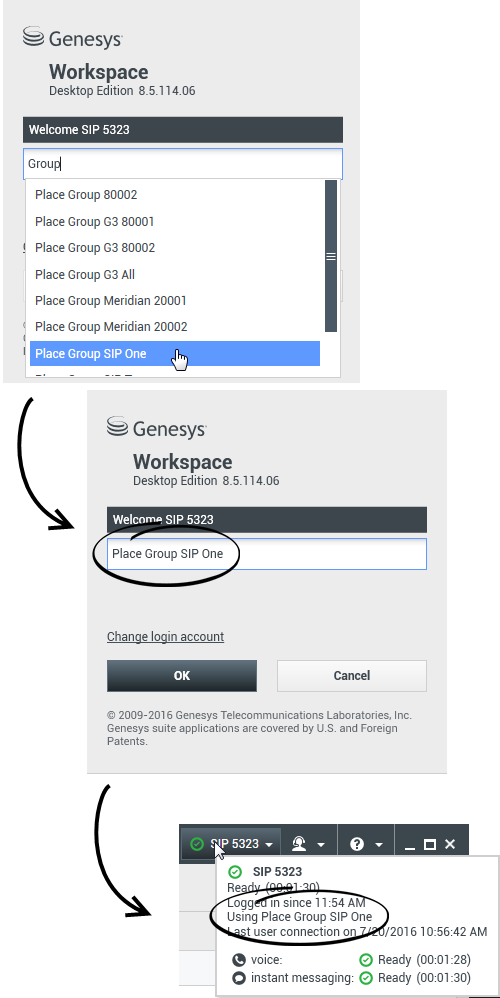Spis treści
Logowanie
[Zmodyfikowano: 8.5.108.11, 8.5.112.08, 8.5.114.08]
Widok Logowanie to pierwszy wyświetlany widok. Umożliwia identyfikację użytkownika oraz, w razie potrzeby, wprowadzenie dodatkowych danych logowania na podstawie roli użytkownika lub środowiska technicznego.
Przed rozpoczęciem korzystania z aplikacji Workspace upewnij się, że zestaw telefoniczny działa. (Tylko SIP) Podłącz zestaw słuchawkowy USB.
Podczas logowania do aplikacji Workspace aplikacji jest włączana dla wszystkich zestawów słuchawkowych podłączonych do stacji roboczej. Aby użyć innego zestawu słuchawkowego, zamknij aplikację Workspace, podłącz nowy zestaw słuchawkowy, a następnie ponownie uruchom aplikację Workspace.
Logowanie to dwuetapowy proces — podczas pierwszego logowania może być także konieczna zmiana hasła:
Agent, który nie zawsze korzysta z tego samego telefonu i stacji roboczej (niekiedy określany mianem agenta ruchomego), może być zmuszony do podania dodatkowych informacji na temat swojego Miejsca (numer telefonu na jego stacji roboczej), aby upewnić się, że skierowane do niego połączenia trafią na telefon, z którym obecnie pracuje, nie zaś na telefon, na którym był on ostatnio zalogowany
Logowanie do aplikacji Workspace
Po uruchomieniu aplikacji Workspace na pulpicie zostaje otwarty widok logowania, aby umożliwić identyfikację użytkownika w systemie.
- Wprowadź nazwę użytkownika w polu Nazwa użytkownika.
- Wprowadź hasło w polu Hasło. (Uwaga: może być konieczna zmiana hasła w przypadku pierwszego logowania, po upływie określonego czasu lub z innych przyczyn bezpieczeństwa. Patrz sekcja Zmiana hasła).
- Zaznacz opcję Zaloguj się, używając ostatniego miejsca, jeśli używasz tego samego telefonu i stacji roboczej co przy ostatnim logowaniu.
- W razie potrzeby wybierz język z listy rozwijanej Język.
- Wykonaj jedną z następujących czynności:
- Zaloguj się w celu uwierzytelnienia w systemie.
- Anuluj, aby przerwać logowanie i zamknąć widok logowania.
Konto użytkownika może wymagać określenia preferowanego języka. Aby określić inną preferencję języka, wybierz język z listy rozwijanej Język.
Więcej/mniej opcji
W widoku pierwszego logowania można skonfigurować konto w celu określenia dodatkowych opcji.
- Aby określić dodatkowe opcje, kliknij opcję Więcej.
- Aby ukryć dodatkowe opcje, kliknij opcję Mniej.
Poniżej przedstawiono opcje, które można skonfigurować dla konta:
- Nazwa aplikacji Workspace.
- Nazwa hosta, na którym jest uruchomiony serwer konfiguracji.
- Numer portu serwera konfiguracji. Zwykle jest to port 2020.
Definiowanie zaawansowanych parametrów logowania
[Zmodyfikowano: 8.5.108.11] Po uwierzytelnieniu się i zalogowaniu na pulpicie może zostać wyświetlony nowy widok, który umożliwia podanie dodatkowych informacji na podstawie zadań, które chcesz wykonać. Zawartość widoku jest definiowana przez administratora i specyficzna dla roli użytkownika. Jeśli jednak nie są wymagane żadne dodatkowe informacje, widok Okno głównezostaje otwarty natychmiast.
Widok Zaawansowane parametry logowania potwierdza dane logowania. Może także powiadomić o konieczności wybrania co najmniej jednego kanału, a także przedstawić dodatkowe informacje logowania dotyczące tych kanałów.
Informacje dodatkowe
Jeśli to konieczne, wprowadź poniższe informacje:
- Twoje miejsce
- Twoja kolejka
- Kanały, które mają być używane (głosowe, wiadomości błyskawiczne, SMS, pozycje robocze, takie jak faksy itd.)
- Opcjonalny numer telefonu, jeśli jest używany system serwera SIP i zdalne logowanie.
Jeśli poprzednie logowanie miało miejsce na innej stacji roboczej lub jeśli nie została zaznaczona opcja Zaloguj się, używając ostatniego miejsca w pierwszym widoku logowania upewnij się, że w polu Miejsce zostało wprowadzone prawidłowe miejsce. Jeśli miejsce będzie nieprawidłowe, połączenia mogą być kierowane na inny numer telefonu przy innej stacji roboczej.
Może być dostępna opcja zaznaczenia lub odznaczenia kanałów komunikacji usług elektronicznych, takich jak czat, SMS, poczta e-mail, media społecznościowe (np. Facebook i Twitter), oraz elementów roboczych (takich jak faks).
W przypadku usunięcia zaznaczenia metody komunikacji użytkownik nie zostanie zalogowany do tego kanału po uruchomieniu aplikacji Workspace. Aby użyć tego kanału w późniejszym czasie podczas sesji, należy zalogować się ręcznie do tego kanału w widoku Moje kanały w oknie głównym albo w menu Status globalny.
Kończenie procesu logowania
Po wpisaniu dodatkowych parametrów wykonaj jedno z następujących działań:
- Kliknij przycisk OK, aby przesłać informacje; zostanie otwarty widok Okno główne.
- Kliknij przycisk Anuluj, aby zamknąć widok Parametry systemu i wylogować się.
- Kliknij przycisk Zmień konto logowania, aby powrócić do pierwszego widoku logowania.
Zdalny numer telefonu
Jeśli firma korzysta z serwera SIP (VoIP), konfiguracja konta może wymagać zalogowania się przy użyciu numeru telefonu zdalnego, pod którym użytkownik będzie osiągalny w przypadku, gdy nie zaloguje się przy użyciu telefonu w wewnętrznym systemie telefonicznym firmy.
W przypadku zdalnego logowania w polu Numer telefonu w widoku Zaawansowane parametry logowania wprowadź numer telefonu zdalnego, na który będą kierowane połączenia. Numer telefonu w tym polu może być już skonfigurowany.
Wykrywanie zestawu słuchawkowego USB
Po zalogowaniu się do kanału głosowego SIP aplikacja Workspace sprawdza, czy podłączony jest skonfigurowany na koncie zestaw słuchawkowy USB. Jeśli nie, nastąpi zalogowanie do aplikacji Workspace, ale nie do kanału głosowego SIP. Pamiętaj o podłączeniu zestawu słuchawkowego USB, aby było możliwe użycie kanału głosowego SIP.
Aplikacja Workspace wykrywa, czy zestaw słuchawkowy USB jest podłączony lub odłączony, a następnie ustawia odpowiedni status użytkownika. Jeśli zestaw słuchawkowy USB nie jest podłączony, zostaje wyświetlony komunikat.
Ustawienia głośności zestawu słuchawkowego USB, które były używane we wcześniejszej sesji logowania, zostają zachowane po następnym zalogowaniu się. Poziom głośności zestawu słuchawkowego USB można regulować przy użyciu elementu sterującego głośnością w oknie Interakcja głosowa.
Status Gotowy/Niegotowy
Administrator systemu określa status użytkownika dla każdego kanału po zalogowaniu się. Jeśli na koncie skonfigurowano stan Niegotowe dla jednego lub wielu kanałów, administrator systemu może określić powód braku gotowości dla kanału. Aby rozpocząć odbieranie interakcji z kanału o statusie Niegotowe, należy zmienić status na Gotowe.Logowanie do grupy miejsc
[Dodano: 8.5.114.08]
W niektórych centrach obsługi telefonicznej agenci i inni pracownicy współdzielą pulę miejsc, zwaną grupą miejsc, zamiast korzystać z indywidualnie przydzielonych miejsc.
Jeżeli w Twoim centrum obsługi telefonicznej używa się grup miejsc, to zamiast wprowadzać w oknie logowania własne miejsce, wprowadź nazwę swojej grupy miejsc, a miejsce zostanie wybrane dla Ciebie automatycznie.
W drugim (zaawansowanym) oknie logowania wpisz nazwę grupy miejsc.
Jeżeli masz do wyboru więcej niż jedną grupę miejsc, wpisz jedno lub więcej słów z nazw grup miejsc, np. "Grupa", aby wyświetlić listę rozwijaną dostępnych grup miejsc.
Wybierz z listy nazwę grupy miejsc, a następnie kliknij przycisk OK, aby zakończyć proces logowania.
Kiedy jest wyświetlane okno główne aplikacji Workspace, możesz sprawdzić grupę, do której nastąpiło zalogowanie, przesuwając kursor myszy nad menu Status.
Może być dostępna opcja wprowadzenia albo miejsca, albo nazwy grupy miejsc.
Zmiana hasła
We wszystkich tych scenariuszach można użyć okna dialogowego Workspace - zmiana hasła w celu zmiany swojego hasła. Aby uzyskać informacje dotyczące zasad zabezpieczeń haseł, które obowiązują w firmie, skontaktuj się z administratorem systemu.
Aby zmienić hasło ręcznie, w menu głównym wybierz pozycję Zmień hasło. Zostanie wyświetlone okno dialogowe Zmień hasło. Wykonaj następujące kroki:
- Wprowadź aktualne hasło w polu Stare hasło.
- Wprowadź nowe hasło w polu Nowe hasło.
- Wprowadź ponownie nowe hasło w polu Potwierdź hasło.
- Kliknij przycisk OK, aby zmienić hasło, lub przycisk Anuluj, aby zamknąć okno dialogowe bez zmiany hasła. Jeśli popełnisz jakieś błędy, po kliknięciu przycisku OK zostanie wyświetlony monit o ponowne wprowadzenie informacji. Jeśli wszystkie informacje wprowadzono prawidłowo, hasło zostanie zmienione na nowe.
W przypadku, gdy zmiana hasła jest wymagana przez administratora, okno dialogowe Zmień hasło zostaje wyświetlone automatycznie. Wykonaj następujące kroki:
- Wprowadź nowe hasło w polu Nowe hasło.
- Wprowadź ponownie nowe hasło w polu Potwierdź hasło.
- Kliknij przycisk OK, aby zmienić hasło, lub przycisk Zamknij, aby zamknąć okno dialogowe i wyjść z aplikacji Workspace bez zmiany hasła. Jeśli popełnisz jakieś błędy, po kliknięciu przycisku OK zostanie wyświetlony monit o ponowne wprowadzenie informacji. Jeśli wszystkie informacje wprowadzono prawidłowo, hasło zostanie zmienione na nowe.
Środowiska pulpitu wirtualnego i zdalne
Być może pracujesz w środowisku korzystającym z infrastruktury pulpitu wirtualnego (VD) w celu uruchamiania aplikacji Workspace. Oznacza to, że po uruchomieniu aplikacji Workspace jest ona wyświetlana na Twoim ekranie, ale w rzeczywistości nie działa na Twojej stacji roboczej, ale na komputerze zdalnym.
W środowiskach VDI administrator instaluje moduł Workspace Standalone SIP Endpoint na Twojej stacji roboczej jeszcze zanim się zalogujesz bądź też przekazuje Ci instrukcję zainstalowania punk tu przez kliknięcie hiperłącza instalacyjnego w wiadomości e-mail lub innym dokumencie.
Moduł Workspace Standalone SIP Endpoint jest uruchamiany wraz ze stacją roboczą, a jego ikona (![]() ) jest umieszczana w zasobniku systemowym. Do momentu zalogowania się w programie Workspace ikona pozostaje szara.
) jest umieszczana w zasobniku systemowym. Do momentu zalogowania się w programie Workspace ikona pozostaje szara.
Po uruchomieniu programu Workspace ikona modułu Workspace SIP Endpoint (![]() ) zmienia kolor na czerwony w celu wskazania, że punkt końcowy jest aktywny.
) zmienia kolor na czerwony w celu wskazania, że punkt końcowy jest aktywny.
Rozwiązywanie problemów z modułem Workspace SIP Endpoint
W przypadku utracenia połączenia środowiska programu Workspace z modułem Workspace SIP Endpoint jest wyświetlany komunikat z prośbą o uruchomienie aplikacji modułu Workspace SIP Endpoint. Moduł Workspace SIP Endpoint można uruchomić jedynie poprzez wybranie aplikacji modułu Workspace SIP Endpoint z menu Start na stacji roboczej.
Jeśli otrzymasz taką instrukcję, możesz zatrzymać moduł Workspace SIP Endpoint, klikając prawym przyciskiem jego ikonę w zasobniku systemowym i wybierając z menu podręcznego polecenie Zamknij.Logowanie w środowisku jednokrotnego logowania
Zasoby pokrewne
Dokument Workspace Desktop Edition — podręcznik użytkownika (dostępny tylko w języku angielskim) zawiera informacje dotyczące korzystania z wszystkich funkcji programu Workspace. Następujące tematy mogą się okazać przydatne:
- Log In (Logowanie)
- Manage Your Status (Zarządzanie swoim statusem)
- Main Window Basics (Podstawowe informacje o Oknie głównym)
Tematy pokrewne