Spis treści
- 1 Interakcja głosowa
- 1.1 Przegląd: Okno Interakcja głosowa
- 1.2 Agenci z obsługą VoIP/SIP
- 1.3 Obszar statusu połączenia w widoku interakcji głosowej
- 1.4 Działania połączenia
- 1.5 Zegary połączenia
- 1.6 Informacje o kontakcie i historia
- 1.7 Wymuszanie zamknięcia sprawy (zawieszone połączenie)
- 1.8 Rozwiązywanie problemów ze środowiskami pulpitu wirtualnego i zdalnymi
- 1.9 Zasoby pokrewne
Interakcja głosowa
[Zmodyfikowano: 8.5.111.21, 8.5.117.18, 8.5.118.10]
Okno Interakcja głosowa umożliwia wyświetlenie wszystkich informacji wymaganych do obsługi interakcji głosowej z kontaktem lub celem wewnętrznym.
Przegląd: Okno Interakcja głosowa
Interakcje głosowe można rozpoczynać przy użyciu programu Team Communicator lub wybierając opcję Zadzwoń w spisie kontaktów. Podczas interakcji wiadomości błyskawicznych, czatu lub e-mail można także użyć menu Działanie po lewej stronie nazwy strony, a następnie wybrać opcję Zadzwoń.
Okno Interakcja głosowa umożliwia obsługę wielu zadań związanych z połączeniem, co obejmuje:
- Rozpoczynanie konsultacji i przekazanie połączenia albo rozpoczęcie konferencji z celem wewnętrznym lub kontaktem.
Uwaga: Aby zainicjować wewnętrzną interakcję głosową w celu porozmawiania z innym agentem bez przekazywania połączenia zewnętrznego lub rozpoczynania konferencji, użyj programu Team Communicator. - Wyświetlanie historii kontaktu i zarządzanie nią.
- Wyświetlanie informacji o kontakcie i zarządzanie nimi. Dla Twojego konta mogła zostać skonfigurowana opcja przypisywania interakcji z nieznanym kontaktem do znanego kontaktu w bazie danych kontaktów przy użyciu funkcji Ręczne przypisanie kontaktu [Zmodyfikowano: 8.5.117.18]
- Rozwiązywanie problemów z zawieszonymi połączeniami.
- Nagrywanie połączeń (tylko VoIP/SIP).
- Regulację głośności mikrofonu i głośnika (tylko moduł Workspace SIP Endpoint).
- Odczytywanie standardowej odpowiedzi.
- Łączenie interakcji z innymi metodami komunikacji (takimi jak e-mail, głos i SMS) przy użyciu menu działań strony.
Zawartość wyświetlana w tym widoku jest zależna od roli użytkownika i informacji o sprawie, które są dostępne dla kontaktu.
Ten widok składa się z wielu widoków szczegółowych, które wspólnie zapewniają wszystkie funkcje wymagane do obsługi interakcji głosowej. Ten widok umożliwia:
- Wyświetlanie statusu połączenia.
- Kończenie połączenia, zawieszanie połączenia i wysyłanie ciągów DTMF.
Agenci z obsługą VoIP/SIP
Dla agentów z obsługą VoIP/SIP są dostępne dodatkowe działania połączenia.
Działania połączenia VoIP/SIP umożliwiają:
- Rejestrowanie połączenia.
- Wyciszenie mikrofonu.
- Wyłączenie wyciszenia mikrofonu.
- Wyciszenie głośnika (tylko moduł Workspace SIP Endpoint).
- Wyłączenie wyciszenia głośnika (tylko moduł Workspace SIP Endpoint).
- Regulację głośności mikrofonu (tylko moduł Workspace SIP Endpoint).
- Regulację głośności głośnika (tylko moduł Workspace SIP Endpoint).
- Akceptowanie strumienia wideo w ramach połączenia głosowego.
- Ustawianie kodu dyspozycji.
- Wybieranie opcji Oznacz jako gotowe dla bieżącej interakcji.
- Użyj Notatnika w celu dołączenia notatki do historii połączenia.
- Wyświetlanie danych sprawy (załączone dane) dla bieżącego połączenia.
- Wyświetlanie historii bieżącego połączenia.
- Wyświetlanie informacji o kontakcie i jego historii. Dla Twojego konta mogła zostać skonfigurowana opcja przypisywania interakcji z nieznanym kontaktem do znanego kontaktu w bazie danych kontaktów przy użyciu funkcji Ręczne przypisanie kontaktu [Zmodyfikowano: 8.5.117.18].
- Ukrywanie lub wyświetlanie elementów sterujących i informacji o bieżącej interakcji przez kliknięcie przycisku zwijania/rozwijania widoku interakcji:
 Zwiń
Zwiń Rozwiń
Rozwiń
- Rozpoczynanie konsultacji głosowej z celem wewnętrznym lub kontaktem oraz przekazywanie połączenia lub rozpoczynanie konferencji.
- Rozpoczynanie konsultacji przez wiadomości błyskawiczne, która przekazuje informacje kontekstowe do celu wewnętrznego wiadomości błyskawicznych. Po zainicjowaniu sesji konsultacji przez wiadomości błyskawiczne można przekazać tę sesję w celu konsultacji głosowej. Uwaga: Administrator może dodać widoki niestandardowe, które rozszerzają sposób użycia widoku interakcji głosowej.
Obszar statusu połączenia w widoku interakcji głosowej
Obszar statusu połączenia w widoku interakcji głosowej przedstawia numer telefonu lub imię i nazwisko kontaktu albo rozszerzenie lub nazwę celu wewnętrznego, a także status połączenia. Poniżej przedstawiono możliwe statusy połączenia:
- Połączono — rozmawiasz z kontaktem lub celem wewnętrznym.
- Zakończone — połączenie zostało zakończone przez Ciebie lub kontakt.
- Wstrzymane — połączenie jest w stanie, w którym kontakt nie może Ciebie usłyszeć, a Ty nie możesz usłyszeć kontaktu, jeśli ustawił wstrzymanie.
- Ustanawianie — próbujesz nawiązać połączenie z celem wewnętrznym lub kolejką w celu konsultacji głosowej.
- Ustawianie wstrzymania — połączenie zostaje wstrzymane, zanim cel wewnętrzny odbierze, co oznacza, że połączenie z celem wewnętrznym zostaje wstrzymane po odebraniu połączenia.
Działania połączenia
Działanie połączenia to standardowe elementy sterujące dla interakcji głosowych. Aplikacja Workspace umożliwia wykonywanie następujących działań połączenia:
- Zakończ połączenie — kliknij przycisk Zakończ połączenie (
 ), aby zakończyć połączenie.
), aby zakończyć połączenie. - Zawieś połączenie — kliknij przycisk Zawieś (
 ), aby wstrzymać aktywne połączenie. Gdy połączenie jest wstrzymane, nie słyszysz kontaktu, a kontakt nie słyszy Ciebie.
), aby wstrzymać aktywne połączenie. Gdy połączenie jest wstrzymane, nie słyszysz kontaktu, a kontakt nie słyszy Ciebie. - Wznów połączenie — kliknij przycisk Wznów połączenie (
 ), aby powrócić do wstrzymanego połączenia. Będziesz słyszeć kontakt, a kontakt będzie słyszeć Ciebie.
), aby powrócić do wstrzymanego połączenia. Będziesz słyszeć kontakt, a kontakt będzie słyszeć Ciebie. - Połączenie: błyskawiczne przekazanie — kliknij przycisk Połączenie: błyskawiczne przekazanie (
 ), aby przekierować bieżącą interakcję głosową do kontaktu lub celu wewnętrznego albo do agenta lub poczty głosowej grupy agentów (
), aby przekierować bieżącą interakcję głosową do kontaktu lub celu wewnętrznego albo do agenta lub poczty głosowej grupy agentów ( ) ([Dodano: 8.5.118.10]), których można wybrać przy użyciu programu Team Communicator .
) ([Dodano: 8.5.118.10]), których można wybrać przy użyciu programu Team Communicator .
- Połączenie: błyskawiczna konferencja — kliknij przycisk Połączenie: błyskawiczna konferencja (
 ), aby natychmiast rozpocząć konferencję głosową między bieżącą interakcją głosową a kontaktem lub celem wewnętrznym, który można wybrać przy użyciu programu Team Communicator.
), aby natychmiast rozpocząć konferencję głosową między bieżącą interakcją głosową a kontaktem lub celem wewnętrznym, który można wybrać przy użyciu programu Team Communicator. - Wyślij ciąg DTMF — możesz dołączyć dane numeryczne do połączenia, wprowadzając cyfry DTMF do historii sprawy połączenia. Kliknij przycisk klawiatury (
 ), aby otworzyć klawiaturę DTMF, a następnie wpisz cyfry w polu liczbowym lub kliknij przyciski klawiatury w celu wprowadzenia cyfr.
), aby otworzyć klawiaturę DTMF, a następnie wpisz cyfry w polu liczbowym lub kliknij przyciski klawiatury w celu wprowadzenia cyfr. - Wycisz mikrofon — (tylko w przypadku agentów z obsługą VoIP/SIP pracujących z modułem Workspace SIP Endpoint) połączony rozmówca nie będzie Cię słyszeć w przypadku wyciszenia mikrofonu zestawu słuchawkowego lub stacji roboczej. Dostęp do przycisku Wycisz mikrofon można uzyskać na dwa sposoby. Kliknij przycisk Wycisz mikrofon (
 ) na elemencie sterującym Właściwości głośności lub kliknij, aby otworzyć menu sterowania Właściwości głośności i kliknij opcję Wycisz mikrofon obok elementu sterującego Głośność mikrofonu. Po wyciszeniu mikrofonu obok ikony mikrofonu wyświetlane jest niewielkie, przekreślone kółko w kolorze czerwonym.
) na elemencie sterującym Właściwości głośności lub kliknij, aby otworzyć menu sterowania Właściwości głośności i kliknij opcję Wycisz mikrofon obok elementu sterującego Głośność mikrofonu. Po wyciszeniu mikrofonu obok ikony mikrofonu wyświetlane jest niewielkie, przekreślone kółko w kolorze czerwonym.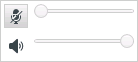
- Wycisz głośnik — (tylko w przypadku agentów z obsługą VoIP/SIP pracujących z modułem Workspace SIP Endpoint) aby uzyskać dostęp do przycisku Wycisz głośnik, kliknij, aby otworzyć menu sterowania Właściwości głośności i kliknij opcję Wycisz głośnik obok elementu sterującego Głośność głośnika. Po wyciszeniu głośnika obok ikony głośnika wyświetlane jest niewielkie, przekreślone kółko w kolorze czerwonym.
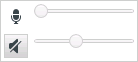
- Dostosuj głośność mikrofonu — (tylko w przypadku agentów z obsługą VoIP/SIP pracujących z modułem Workspace SIP Endpoint) aby uzyskać dostęp do elementu sterującego Głośność mikrofonu, kliknij, aby otworzyć menu sterowania Właściwości głośności, a następnie przesuń suwak Głośność w lewo, aby zmniejszyć głośność, lub w prawo, aby zwiększyć głośność.
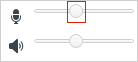
- Dostosuj głośność głośnika — (tylko w przypadku agentów z obsługą VoIP/SIP pracujących z modułem Workspace Desktop Edition SIP Endpoint) aby uzyskać dostęp do elementu sterującego Głośność głośnika, kliknij, aby otworzyć menu sterowania Właściwości głośności, a następnie przesuń suwak Głośność w lewo, aby zmniejszyć głośność, lub w prawo, aby zwiększyć głośność.
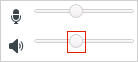
- Rozpocznij konsultację — rozpoczęcie konsultacji z celem wewnętrznym lub kontaktem (
 ). Cel może nie zaakceptować żądania. Cel może zakończyć konsultację. Możesz zakończyć konsultację, przekazać bieżącą interakcję do celu konsultacji lub rozpocząć konferencję z celem konsultacji.
). Cel może nie zaakceptować żądania. Cel może zakończyć konsultację. Możesz zakończyć konsultację, przekazać bieżącą interakcję do celu konsultacji lub rozpocząć konferencję z celem konsultacji.
Wybierz konsultację przez wiadomości błyskawiczne lub konsultację głosową.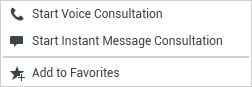
- Rozpocznij/Zatrzymaj wideo — dodaj lub usuń strumień wideo do/z bieżącego połączenia głosowego.

- Planowanie oddzwaniania — kliknij opcję Zaplanuj oddzwonienie (
 ), aby otworzyć okno dialogowe Nowe oddzwonienie. Więcej informacji zawiera sekcja Oddzwanianie Genesys. [Dodano: 8.5.111.21]
), aby otworzyć okno dialogowe Nowe oddzwonienie. Więcej informacji zawiera sekcja Oddzwanianie Genesys. [Dodano: 8.5.111.21] - Oznacz jako gotowe — zakończ połączenie i zamknij okno Interakcja głosowa, klikając przycisk Oznacz jako gotowe (
 ). Konfiguracja w istniejącym środowisku może wymagać określenia kodu dyspozycji przed kliknięciem przycisku Oznacz jako gotowe. Środowisko może być również skonfigurowane do automatycznej zmiany statusu z Praca po połączeniu na Gotowe, Niegotowe albo inną wartość po kliknięciu opcji Oznacz jako gotowe albo może być konieczne ręczne ustawienie statusu na Gotowe lub inną wartość po wykonaniu pracy po zakończeniu rozmowy.
). Konfiguracja w istniejącym środowisku może wymagać określenia kodu dyspozycji przed kliknięciem przycisku Oznacz jako gotowe. Środowisko może być również skonfigurowane do automatycznej zmiany statusu z Praca po połączeniu na Gotowe, Niegotowe albo inną wartość po kliknięciu opcji Oznacz jako gotowe albo może być konieczne ręczne ustawienie statusu na Gotowe lub inną wartość po wykonaniu pracy po zakończeniu rozmowy.
Zegary połączenia
[Zmodyfikowano: 8.5.111.21] Pasek interakcji zawiera elementy sterujące połączeniem umożliwiające wykonywanie działań związanych z połączeniami, takich jak wstrzymywanie połączenia i pobieranie połączenia. Na pasku tym jest również umieszczony zegar podający czas obsługi połączenia.
Po wstrzymaniu połączenia może zostać wyświetlony dodatkowy zegar informujący o tym, jak długo połączenie pozostaje wstrzymane, a także pasek postępu. Jego kolor zmienia się od zielonego do czerwonego wraz z upływem czasu. Uzyskanie przez pasek koloru czerwonego oznacza, że połączenie pozostaje wstrzymane zbyt długo i należy kliknąć opcję Wznów (link=) w celu poinformowania kontaktu o tym, że połączenie jest nadal w toku. Umieszczenie wskaźnika myszy nad zegarem spowoduje wyświetlenie podpowiedzi z czasem trwania połączenia oraz czasem wstrzymania (jeśli ta funkcja jest włączona).
Po połączeniu, przed kliknięciem przycisku Gotowe, wyświetlany jest zegar prezentujący czas, jaki zajmuje wykonanie pracy po połączeniu. Umieszczenie wskaźnika myszy nad zegarem pracy po połączeniu spowoduje wyświetlenie podpowiedzi z czasem trwania połączenia oraz czasem pracy po połączeniu (jeśli ta funkcja jest włączona).
Informacje o kontakcie i historia
Użyj przycisku menu Pokaż/Ukryj widok informacji, aby wyświetlić lub ukryć informacje o kontakcie i historię kontaktu dla bieżącego kontaktu.
Widok Informacje o kontakcie umożliwia wyświetlanie i edytowanie informacji o kontakcie. Jeśli kontakt już znajduje się w bazie danych kontaktów, jego informacje zostaną wyświetlone w tym widoku. Użyj pól w celu dodania lub zmodyfikowania informacji o kontakcie. Więcej informacji o widoku informacji zawiera sekcja Spis kontaktów.
Widok Historia kontaktu umożliwia wyświetlanie informacji o wcześniejszych interakcjach, jeśli kontakt już znajduje się w bazie danych kontaktów. Użyj narzędzi wyszukiwania, aby znaleźć określone interakcje. Więcej informacji o widoku historii kontaktu zawiera sekcja Historia kontaktu.
Jeśli istnieją interakcje w toku lub ostatnie interakcje dla bieżącego kontaktu, liczba interakcji zostaje wyświetlona obok statusu połączenia interakcji.
Wymuszanie zamknięcia sprawy (zawieszone połączenie)
Jeśli obsługujesz połączenie i nie możesz zamknąć okna interakcji, ponieważ połączenie zawiesiło się w systemie, kliknij prawym przyciskiem myszy kartę w oknie interakcji, które reprezentuje połączenie, a następnie wybierz opcję Wymuś zamknięcie tej sprawy z menu skrótów. Zostanie wyświetlony monit o potwierdzenie wymuszenia zamknięcia połączenia.
Rozwiązywanie problemów ze środowiskami pulpitu wirtualnego i zdalnymi
[Dodano: 8.5.109.16] Być może pracujesz w środowisku korzystającym z infrastruktury pulpitu wirtualnego (VD) w celu uruchamiania aplikacji Workspace. Oznacza to, że po uruchomieniu aplikacji Workspace jest ona wyświetlana na Twoim ekranie, ale w rzeczywistości nie działa na Twojej stacji roboczej, ale na komputerze zdalnym.
Jeśli nie możesz nawiązywać lub odbierać połączeń, a ikona modułu Workspace SIP Endpoint (![]() ) jest szara zamiast czerwonej, może być konieczne zrestartowanie aplikacji modułu Workspace Standalone SIP Endpoint.
) jest szara zamiast czerwonej, może być konieczne zrestartowanie aplikacji modułu Workspace Standalone SIP Endpoint.
Aby uzyskać więcej informacji, zobacz sekcję Środowiska pulpitu wirtualnego i zdalne w ramach tematu Logowanie.
Zasoby pokrewne
Dokument Workspace Desktop Edition — podręcznik użytkownika (dostępny tylko w języku angielskim) zawiera informacje dotyczące korzystania z wszystkich funkcji programu Workspace. Następujące tematy mogą się okazać przydatne:
- Handle A Voice Call (Obsługa połączenia głosowego)
- Blend Different Media Into A Single Conversation (Łączenie różnych metod komunikacji w jedną konwersację)
- Main Window Basics (Podstawowe informacje o Oknie głównym)
- Workspace Windows and Views (Okna i widoki aplikacji Workspace)
- Basic Use-Case Summary (Podsumowanie podstawowych przypadków użycia)
Tematy pokrewne

