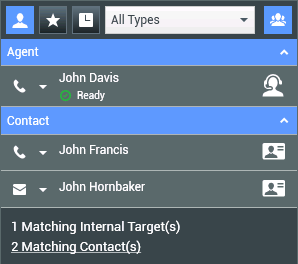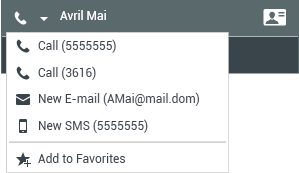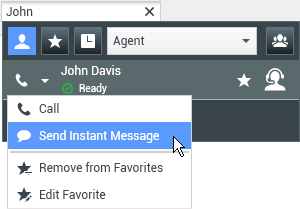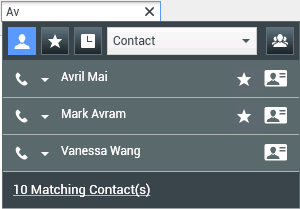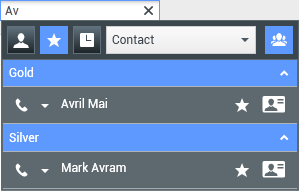Team Communicator
Team Communicator to wspólna usługa, która jest dostępna w następujących widokach:
- Okno główne
- Okna interakcji (w celu przekazywania, konsultacji lub inicjowania interakcji głosowej z poziomu interakcji innej niż głosowa):
- Głosowa
- Czat
- SMS
- Wewnętrzne wiadomości błyskawiczne
- Pozycja robocza
- Kanały mediów społecznościowych (przy użyciu wtyczek usług elektronicznych)
Team Communicator to usługa umożliwiająca znalezienie celu wewnętrznego lub kontaktu oraz zainicjowanie interakcji. Administrator mógł skonfigurować system w celu ograniczania wyników wyszukiwania.
Narzędzie Team Communicator umożliwia inicjowanie różnych typów komunikacji z zasobami wewnętrznymi lub zewnętrznymi w celu uzyskania pomocy przy rozwiązaniu różnych spraw klientów lub w innych zastosowaniach, takich jak rozmowa kontrolna lub spotkanie.
Jeśli Twoje konto pełni rolę nadzorcy lub lidera zespołu, możesz używać narzędzia Team Communicator i paska narzędzi Działania połączenia do zarządzania monitorowaniem i treningiem agentów, co obejmuje rozpoczynanie i zatrzymywanie.
Narzędzie Team Communicator w oknie głównym
Okno główne zawiera pole Szybkie szukanie Team Communicator. Pole Szybkie szukanie stanowi narzędzie do wszechstronnego wyszukiwania. Za jego pomocą można przeszukiwać zarówno bazę danych kontaktów, jak i spis celów wewnętrznych. Administrator systemu mógł skonfigurować tę funkcję, aby umożliwić wszechstronne wyszukiwanie kontaktów lub tylko wyszukiwanie celów wewnętrznych.
Po kliknięciu w polu wyświetlany jest pasek narzędzi Team Communicator. Aby rozpocząć wyszukiwanie, wprowadź w polu imię i nazwisko, numer telefonu lub inne słowo kluczowe. Pasek narzędzi umożliwia wyszukiwanie wszystkich (![]() ), ulubionych (
), ulubionych (![]() ) i ostatnich (
) i ostatnich (![]() ) kontaktów lub celów wewnętrznych. Widok Team Communicator może zostać skonfigurowany przez administratora do zapisywania i wyświetlania ostatnich połączeń, włącznie z połączeniami nieodebranymi. Jeśli ta funkcja jest włączona, ostatnie interakcje głosowe są wyświetlane w widoku Team Communicator wraz z określonym wskaźnikiem wizualnym (przychodzące/wychodzące/nieodebrane). Podpowiedź dla każdego rekordu wyświetla dodatkowe informacje o odpowiednim zdarzeniu połączenia przychodzącego (na przykład typ połączenia, znacznik czasowy lub informacja o nieodebraniu, jeśli ma zastosowanie). Ponadto możliwe jest filtrowanie według typu kontaktu lub celu wewnętrznego, a także grupowanie i rozgrupowywanie (
) kontaktów lub celów wewnętrznych. Widok Team Communicator może zostać skonfigurowany przez administratora do zapisywania i wyświetlania ostatnich połączeń, włącznie z połączeniami nieodebranymi. Jeśli ta funkcja jest włączona, ostatnie interakcje głosowe są wyświetlane w widoku Team Communicator wraz z określonym wskaźnikiem wizualnym (przychodzące/wychodzące/nieodebrane). Podpowiedź dla każdego rekordu wyświetla dodatkowe informacje o odpowiednim zdarzeniu połączenia przychodzącego (na przykład typ połączenia, znacznik czasowy lub informacja o nieodebraniu, jeśli ma zastosowanie). Ponadto możliwe jest filtrowanie według typu kontaktu lub celu wewnętrznego, a także grupowanie i rozgrupowywanie (![]() ) wyników wyszukiwania według kategorii lub typu.
) wyników wyszukiwania według kategorii lub typu.
Genesys nie obsługuje symboli zastępczych w ramach wyszukiwania w bazie danych kontaktów.
Uruchamianie nowej interakcji
Aby uruchomić nową interakcję (wewnętrzna interakcja przez wiadomości błyskawiczne, wewnętrzna/zewnętrzna interakcja głosowa albo wychodząca interakcja e-mail), w polu wszechstronnego wyszukiwania wprowadź nazwę celu wewnętrznego (może to być agent, umiejętność, grupa, kolejka lub punkt routingu), imię i nazwisko kontaktu, numer telefonu lub adres e-mail.
Wprowadzanie informacji w polu wszechstronnego wyszukiwania
Podczas pisania aplikacja Workspace przeszukuje bazę danych celów wewnętrznych i bazę danych kontaktów oraz wyświetla potencjalne kontakty lub cele wewnętrzne. System otwiera widok z listą potencjalnych kontaktów lub celów wewnętrznych. Przedstawiany jest status wszystkich celów wewnętrznych.
Za pomocą widoku wyskakującego można wykonywać następujące czynności:
- Filtrowanie i sortowanie listy wyników wyszukiwania.
- Wykonywanie działań dla wybranego kontaktu, takich jak dzwonienie, wysyłanie wiadomości błyskawicznej, tworzenie nowej wychodzącej wiadomości e-mail lub zapisywanie ulubionego elementu.
Filtrowanie i sortowanie listy wyników wyszukiwania
Wyniki wyszukiwania są wyświetlane na liście. Jest to wyszukiwanie z użyciem słów kluczowych, które przeszukuje wszystkie pola bazy danych kontaktów w celu znalezienia słowa lub słów (imienia i nazwiska, numeru telefonu, adresu e-mail lub innych kryteriów), które podano w polu wyszukiwania. Każde pole bazy danych jest przeszukiwane przy użyciu metody „zaczyna się od” z użyciem podanych słów kluczowych.
Widok listy przedstawia nieposortowaną listę wszystkich kontaktów w bazie danych kontaktów, które pasują do kryteriów wyszukiwania.
Jest to wyszukiwanie z użyciem słów kluczowych, które przeszukuje wszystkie pola bazy danych kontaktów (imię i nazwisko, numer telefonu, adres e-mail lub inne kryteria) w celu znalezienia słowa lub słów podanych w polu wyszukiwania. Mechanizm wyszukiwania próbuje dopasować dowolny wyraz z każdego określonego w kryteriach wyszukiwania pola bazy danych (dozwolonego przez administratora), korzystając z wybranego trybu dopasowywania „zaczyna się od” w celu znalezienia podanych przez użytkownika słów kluczowych.
Przykłady:
- Szybkie wyszukiwanie przy użyciu słów kluczowych Jan Nowak podanych jako kryteria szybkiego wyszukiwania dotyczącego wyłącznie pól Imię i Nazwisko spowoduje dopasowanie kontaktu, dla którego Imię=Jan i Nazwisko=Nowak.
- Szybkie wyszukiwanie przy użyciu słów kluczowych Jan Kowalski podanych jako kryteria szybkiego wyszukiwania dotyczącego wyłącznie pól Imię i Nazwisko Miasto i Adres spowoduje dopasowanie kontaktu, dla którego Imię=Janina i Adres = Kowalskiego 140.
Wyniki są zwracane w postaci listy bez możliwości sortowania. Jeśli zestaw wyników jest zbyt duży, możesz ograniczyć wyniki wyszukiwania, dodając więcej słów kluczowych do kryteriów wyszukiwania (porządek sortowania w tym kontekście jest niezdefiniowany).
Genesys nie obsługuje obecnie mieszanych zestawów znaków w trakcie wyszukiwania w bazie danych. Na przykład nie jest możliwe wyszukiwanie wyrazów zapisanych językiem chińskim uproszczonym i wyrazów zapisanych alfabetem łacińskim w ramach tego samego ciągu wyszukiwania, a sekwencja znaków języka chińskiego uproszczonego i umieszczonych bezpośrednio po nich znaków łacińskich nie będzie traktowana jako dwa wyrazy.
W większości przypadków można zawęzić wyniki wyszukiwania przy użyciu funkcji filtrowania widoku listy. Wyniki wyszukiwania można filtrować według typu wyników za pomocą listy rozwijanej typy wyników. Można na przykład filtrować wyniki wyszukiwania, aby wyświetlić tylko kontakty lub ulubione.
Typy wyników mogą być następujące
- Wszystkie typy
- Agent
- Grupa agenta
- Kontakt
- Kolejka interakcji
- Kolejka
- Punkt trasy
- Umiejętność
Kliknij ikonę Sortuj wyniki według typu/kategorii (![]() ), aby uporządkować wyniki wyszukiwania według typu/kategorii. Możesz zwinąć kategorie, klikając strzałkę wyświetlaną obok nazwy kategorii.
), aby uporządkować wyniki wyszukiwania według typu/kategorii. Możesz zwinąć kategorie, klikając strzałkę wyświetlaną obok nazwy kategorii.
Aby wyświetlić tylko kontakty, kliknij łącze Pasujące kontakty. Zostanie wyświetlony widok Spis kontaktów.
Poniżej pola Szybkie szukanie znajduje się pięć elementów sterujących, które służą do szybkiego wyświetlania poprzednich kontaktów.
Dostępne są następujące przyciski (od lewej do prawej):
 Przeszukaj wszystko — kliknij, aby dokonać wyboru spośród wszystkich pasujących kontaktów i celów wewnętrznych. Nie ma to wpływu na porządek sortowania.
Przeszukaj wszystko — kliknij, aby dokonać wyboru spośród wszystkich pasujących kontaktów i celów wewnętrznych. Nie ma to wpływu na porządek sortowania. Pokaż i przeszukaj moje ulubione — kliknij aby wyświetlić tylko kontakty/cele wewnętrzne, które oznaczono jako ulubione. Sortowanie odbywa się według kategorii lub typu.
Pokaż i przeszukaj moje ulubione — kliknij aby wyświetlić tylko kontakty/cele wewnętrzne, które oznaczono jako ulubione. Sortowanie odbywa się według kategorii lub typu. Pokaż i przeszukaj moje ostatnie interakcje — kliknij, aby dokonać wyboru spośród 1–10 ostatnich kontaktów/celów wewnętrznych, do których dzwoniono bezpośrednio, wysłano wiadomość błyskawiczną lub wiadomość albo które monitorowano. Sortowanie odbywa się według daty. Aplikacja Workspace może być skonfigurowana w celu wyświetlania ostatnich połączeń nieodebranych o następujących typach: wewnętrzne, zewnętrzne lub konsultacja. Jeśli umieścisz wskaźnik myszy nad imieniem i nazwiskiem lub numerem rozmówcy, zostanie wyświetlona podpowiedź z informacją o godzinie nieodebranego połączenia.
Pokaż i przeszukaj moje ostatnie interakcje — kliknij, aby dokonać wyboru spośród 1–10 ostatnich kontaktów/celów wewnętrznych, do których dzwoniono bezpośrednio, wysłano wiadomość błyskawiczną lub wiadomość albo które monitorowano. Sortowanie odbywa się według daty. Aplikacja Workspace może być skonfigurowana w celu wyświetlania ostatnich połączeń nieodebranych o następujących typach: wewnętrzne, zewnętrzne lub konsultacja. Jeśli umieścisz wskaźnik myszy nad imieniem i nazwiskiem lub numerem rozmówcy, zostanie wyświetlona podpowiedź z informacją o godzinie nieodebranego połączenia.- Filtruj według typu — wybierz typ do wyszukiwania: Agent, Kontakt, Punkt trasy, Umiejętność, Kolejka, Kolejka interakcji lub Grupa agentów.
 Pokaż/Ukryj typy — kliknij, aby wyświetlić lub ukryć typy albo kategorie.
Pokaż/Ukryj typy — kliknij, aby wyświetlić lub ukryć typy albo kategorie.
Działania
Kliknij listę rozwijaną menu działań obok celu wewnętrznego lub kontaktu, który chcesz znaleźć. W tym przykładzie przedstawiono menu działań dla kontaktu:
W tym przykładzie przedstawiono menu działań dla celu wewnętrznego:
Korzystając z listy, można:
- Wybrać rodzaj interakcji do uruchomienia (zewnętrzna głosowa, wewnętrzna głosowa, zewnętrzna e-mail lub wewnętrzna przez wiadomości błyskawiczne).
- Wybierz opcję Dodaj do ulubionych, aby dodać kontakt do listy ulubionych kontaktów.
Wyświetlanie informacji o kontakcie
Umieść wskaźnik myszy nad ikoną kontaktu, aby wyświetlić dodatkowe informacje o kontakcie. Przez krótki czas zostaje wyświetlony widok wyskakujący Podsumowanie kontaktu, który umożliwia sprawdzenie najważniejszych informacji, takich jak:
- Imię i nazwisko kontaktu
- Informacje o kontakcie
- Inne atrybuty biznesowe
Kliknij ikonę telefonu, aby uruchomić interakcję głosową.
Ulubione
Element ulubionych to cel wewnętrzny lub kontakt, do którego dzwonisz często lub który chcesz szybko znajdować. Aby oznaczyć cele wewnętrzne i kontakty jako "ulubione", użyj menu działań w programie Team Communicator. Kiedy oznaczysz cele wewnętrzne i kontakty jako ulubione, można przypisać je do kategorii ulubionych. Kategorie ulubionych mogą być wstępnie zdefiniowane przez administratora lub, w przypadku odpowiedniej konfiguracji, tworzone przez Ciebie. Firmowe elementy ulubionych są dostępne tylko do odczytu.
Aby oznaczyć cel wewnętrzny lub kontakt jako ulubiony, wykonaj następujące czynności:
- Znajdź cel wewnętrzny lub kontakt w programie Team Communicator.
- Kliknij, aby otworzyć menu działań wyświetlane obok nazwy celu wewnętrznego lub kontaktu, który chcesz dodać do ulubionych, a następnie wybierz opcję Dodaj do ulubionych.
- Zostanie wyświetlone okno dialogowe Nowy element ulubiony.
- Lista rozwijana Kategoria umożliwia zdefiniowanie nowej kategorii lub dokonanie wyboru z listy istniejących kategorii.
- Kliknij przycisk OK, aby dodać cel wewnętrzny lub kontakt do kategorii jako ulubiony element. Jeśli nie wybierzesz kategorii, ulubiony element zostanie umieszczony w kategorii Inne ulubione po wyświetleniu widoku kategorii w programie Team Communicator.
Ulubione elementy w programie Team Communicator są oznaczone złotą gwiazdką (![]() ), a firmowe elementy ulubionych są oznaczone zablokowaną złotą gwiazdką (
), a firmowe elementy ulubionych są oznaczone zablokowaną złotą gwiazdką (![]() ). Administrator może wyznaczyć dla Ciebie firmowe elementy ulubionych, które są zależne od kontekstu na podstawie Twojej roli lub kontaktu, z którym aktualnie prowadzisz interakcję.
). Administrator może wyznaczyć dla Ciebie firmowe elementy ulubionych, które są zależne od kontekstu na podstawie Twojej roli lub kontaktu, z którym aktualnie prowadzisz interakcję.
Jeśli filtrujesz wyniki wyszukiwania programu Team Communicator według ulubionych i według typu (kategorii), program Team Communicator sortuje ulubione w określonych kategoriach. Na poniższej ilustracji ulubione kontakty są wyświetlane w dwóch kategoriach: Gold i Silver. Pierwszy kontakt jest osobistym elementem ulubionym, a drugi — firmowym elementem ulubionym.
Możesz edytować ulubiony element w celu dodania, usunięcia lub zmiany kategorii. Wybierz opcję Edytuj element ulubiony (![]() ) z menu działań, aby wyświetlić okno dialogowe Edytuj element ulubiony.
) z menu działań, aby wyświetlić okno dialogowe Edytuj element ulubiony.
Możesz usunąć cel wewnętrzny kontakt z listy ulubionych, wybierając opcję Usuń z ulubionych (![]() ) z menu działań.
) z menu działań.
Uwagi:
- Nie można edytować ani usuwać firmowych elementów ulubionych. Takie elementy są kontrolowane przez administratora.
- Jeśli dodasz cel jako osobisty element ulubiony, a następnie administrator doda ten sam cel jako firmowy element ulubiony, to cel zostanie oznaczony jako firmowy element ulubiony w płaskim widoku oraz jednocześnie jako osobisty i firmowy element ulubiony w widoku kategorii.
Zasoby pokrewne
Dokument Workspace Desktop Edition — podręcznik użytkownika (dostępny tylko w języku angielskim) zawiera informacje dotyczące korzystania z wszystkich funkcji programu Workspace. Następujące tematy mogą się okazać przydatne:
- Main Window Basics (Podstawowe informacje o Oknie głównym)
- Workspace Windows and Views (Okna i widoki aplikacji Workspace)
- Basic Use-Case Summary (Podsumowanie podstawowych przypadków użycia)
Tematy pokrewne
- Interakcja głosowa
- Interakcja czatowa
- Interakcja e-mail
- Interakcja SMS
- Interakcja wewnętrznych wiadomości błyskawicznych
- Pozycje robocze