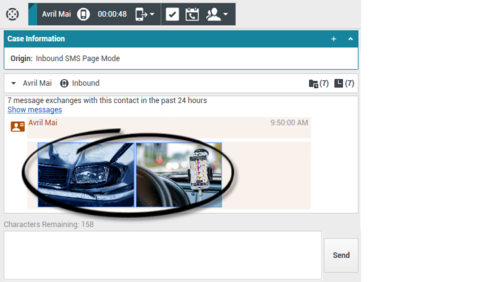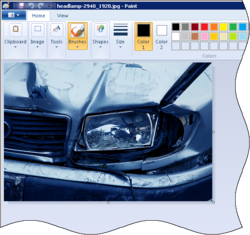Spis treści
Interakcje SMS i MMS
[Zmodyfikowano: 8.5.111.21, 8.5.110.13, 8.5.117.18, 8.5.121.03]
Krótkie wiadomości tekstowe (SMS) to składnik komunikacji głosowej i internetowej, który służy do przesyłania wiadomości tekstowych. Funkcja SMS umożliwia wymianę wiadomości tekstowych między Tobą a kontaktem przy użyciu komputera. Zwykle kontakt wysyła wiadomości SMS z urządzenia mobilnego, interfejsu internetowego lub klienta e-mail.
Zgodnie z definicją, SMS to krótka wiadomość. Aplikacja Workspace obsługuje 160 znaków na wiadomość. Jeśli spróbujesz wysłać wiadomość o długości przekraczającej limit znaków, zostaną wysłane dodatkowe wiadomości w celu przekazania pełnej treści.
Wiadomości multimedialne (MMS) to składnik komunikacji głosowej i internetowej, który służy do przesyłania wiadomości multimedialnych. Wiadomości MMS w programie Workspace umożliwiają odbieranie obrazów przesyłanych do Twojego centrum kontaktów z urządzeń przenośnych, interfejsu sieciowego i klienta e-mail. Obrazy są wyświetlane jako miniaturki. Aby wyświetlić obraz w pełnym rozmiarze, kliknij go dwukrotnie albo kliknij go prawym przyciskiem myszy i wybierz opcję Otwórz z menu kontekstowego. Spowoduje to otwarcie domyślnej aplikacji określonej w systemie operacyjnym Windows. Jeśli dysponujesz odpowiednimi uprawnieniami, możesz zapisać obraz, klikając ikonę Zapisz na obrazie lub klikając obraz prawym przyciskiem myszy i wybierając opcję Zapisz z menu kontekstowego. [Dodano: 8.5.110.13]
Aplikacja Workspace obsługuje następujące tryby:
- Przywoływanie — otrzymasz pojedynczą przychodzącą wiadomość SMS, na którą możesz wysłać odpowiedź lub którą możesz obsłużyć na inne sposoby. Możesz również otrzymywać obrazy od kontaktu.
- Sesja — otrzymasz przychodzącą wiadomość SMS, która rozpoczyna sesję czatu z kontaktem. Sesja SMS to dwukierunkowa komunikacja między Tobą a kontaktem za pośrednictwem komputera, która nie odbywa się w czasie rzeczywistym.
Jeśli istnieją interakcje w toku lub ostatnie interakcje dla bieżącego kontaktu, liczba interakcji zostaje wyświetlona obok statusu połączenia interakcji.
Element sterujący Powiększ/pomniejsz w menu głównym (patrz sekcja Zarządzanie ustawieniami i preferencjami) umożliwia zmianę rozmiaru tekstu w tym widoku. Ta funkcja może nie być dostępna w danym środowisku. [Dodano: 8.5.109.16]
W przypadku wystąpienia problemów z centrum kontaktów oraz utracenia połączenia z serwerami obsługującymi interakcje niektóre funkcje mogą być tymczasowo niedostępne lum może nastąpić utrata interakcji z kontaktem. Aplikacja Workspace wyświetla komunikaty systemowe informujące o statusie każdego z dostępnych kanałów metod komunikacji.
Tryb przywoływania SMS
W trybie przywoływania SMS otrzymujesz pojedynczą wiadomość SMS na pulpicie. Możesz odpowiedzieć na wiadomość SMS lub obsłużyć ją w inny sposób, podobnie jak w przypadku interakcji e-mail. Nie jest nawiązywane połączenie w czasie rzeczywistym z kontaktem. Tekst wpisany przez kontakt pojawia się zarówno w Twoim oknie sesji SMS, jak i na urządzeniu kontaktu. Tekst wpisany i wysłany przez Ciebie w oknie sesji SMS zostaje wyświetlony na urządzeniu kontaktu.
Okno Interakcja przywoływania SMS umożliwia obsługę wielu zadań związanych z wiadomościami SMS, co obejmuje:
- Wysyłanie odpowiedzi do kontaktu. Natychmiast po kliknięciu przycisku Wyślij okno Interakcja przywoływania SMS zostaje zamknięte, a interakcja zostaje automatycznie oznaczona jako gotowa.
- Otwieranie miniatury obrazu w domyślnej przeglądarce obrazów określonej na stacji roboczej.
- (
 ) Błyskawiczne przekazywanie wiadomości SMS.
) Błyskawiczne przekazywanie wiadomości SMS. - Wybieranie opcji Oznacz jako gotowe dla bieżącej interakcji. To działanie powoduje zamknięcie okna interakcji bez wysyłania odpowiedzi.
- Ustawianie kodu dyspozycji.
- Użycie Notatnika w celu dołączenia notatki do historii interakcji.
- Wyświetlanie danych sprawy (załączone dane) dla bieżącej interakcji.
- Rozpoczynanie konsultacji (
 ):
):
- Głosowa (cele wewnętrzne i kontakty).
- Wiadomości błyskawiczne (tylko cele wewnętrzne).
- Dzwonienie do nadawcy, jeśli numer telefonu znajduje się w bazie danych kontaktów. Możesz także kliknąć numer telefonu w transkrypcie wiadomości SMS, aby zadzwonić.
- Wysyłanie wiadomości e-mail do nadawcy, jeśli adres e-mail znajduje się w bazie danych kontaktów. Możesz także kliknąć adres e-mail w transkrypcie wiadomości SMS, aby utworzyć wiadomość e-mail.
- Planowanie oddzwaniania — kliknij opcję Zaplanuj oddzwonienie (
 ), aby otworzyć okno dialogowe Nowe oddzwonienie. Więcej informacji zawiera sekcja Oddzwanianie Genesys. [Dodano: 8.5.111.21]
), aby otworzyć okno dialogowe Nowe oddzwonienie. Więcej informacji zawiera sekcja Oddzwanianie Genesys. [Dodano: 8.5.111.21] - Łączenie interakcji z innymi metodami komunikacji (takimi jak e-mail, głos i SMS) przy użyciu menu działań strony.

- Wyświetlanie historii kontaktu i zarządzanie nią.
- Wyświetlanie informacji o kontakcie i zarządzanie nimi. Dla Twojego konta mogła zostać skonfigurowana opcja przypisywania interakcji z nieznanym kontaktem do znanego kontaktu w bazie danych kontaktów przy użyciu funkcji Ręczne przypisanie kontaktu [Zmodyfikowano: 8.5.117.18].
- Ukrywanie lub wyświetlanie elementów sterujących i informacji o bieżącej interakcji przez kliknięcie przycisku zwijania/rozwijania widoku interakcji:
| Zwiń | |
| Rozwiń |
- Użycie standardowej odpowiedzi.
Obsługa interakcji przywoływania SMS
Po zaakceptowaniu interakcji przywoływania SMS zostaje wyświetlone okno Interakcja przywoływania SMS.
Imię i nazwisko kontaktu, jego numer telefonu oraz dotychczasowy czas interakcji są wyświetlane u góry.
Informacje o statusie połączenia są wyświetlane obok menu rozwijanego kontaktu. Użyj menu rozwijanego kontaktu, aby zadzwonić do kontaktu, jeśli jego numer telefonu jest dostępny w bazie danych kontaktów.
Pasek narzędzi SMS znajduje się powyżej obszaru Transkrypt wiadomości SMS. Pasek narzędzi SMS umożliwia wykonywanie następujących czynności:
- SMS: błyskawiczne przekazanie — kliknij przycisk SMS: błyskawiczne przekazanie (
 ), aby przekazać (przekierować) bieżącą interakcję SMS do celu wewnętrznego przy użyciu programu Team Communicator.
), aby przekazać (przekierować) bieżącą interakcję SMS do celu wewnętrznego przy użyciu programu Team Communicator. - Konsultacja — kliknij przycisk Rozpocznij konsultację (
 ), aby rozpocząć konsultację przez wiadomości błyskawiczne lub głosową z celem wewnętrznym lub kontaktem przy użyciu programu Team Communicator.
), aby rozpocząć konsultację przez wiadomości błyskawiczne lub głosową z celem wewnętrznym lub kontaktem przy użyciu programu Team Communicator. - Planowanie oddzwaniania — kliknij opcję Zaplanuj oddzwonienie (
 ), aby otworzyć okno dialogowe Nowe oddzwonienie. Więcej informacji zawiera sekcja Oddzwanianie Genesys. [Dodano: 8.5.111.21]
), aby otworzyć okno dialogowe Nowe oddzwonienie. Więcej informacji zawiera sekcja Oddzwanianie Genesys. [Dodano: 8.5.111.21] - Oznacz jako gotowe — zakończ sesję czatu i zamknij okno Interakcja przywoływania SMS, klikając przycisk Oznacz jako gotowe (
 ) dla bieżącej interakcji. Konfiguracja konta może wymagać określenia kodu dyspozycji przed kliknięciem przycisku Oznacz jako gotowe. Przycisk Oznacz jako gotowe jest wyświetlany po zakończeniu interakcji przywoływania SMS.
) dla bieżącej interakcji. Konfiguracja konta może wymagać określenia kodu dyspozycji przed kliknięciem przycisku Oznacz jako gotowe. Przycisk Oznacz jako gotowe jest wyświetlany po zakończeniu interakcji przywoływania SMS.
Tryb sesji SMS
Podczas sesji SMS Ty i Twój kontakt wymieniacie serię wiadomości SMS. Wprowadzacie tekst w interfejsie okna sesji SMS — okno zawiera przewijaną listę korespondencji pisemnej. Powiadomienia o pisaniu nie są wyświetlane podczas sesji SMS, ponieważ nie ma połączenia w czasie rzeczywistym z kontaktem. Tekst wpisany przez kontakt pojawia się zarówno w Twoim oknie sesji SMS, jak i na urządzeniu kontaktu. Tekst wpisany i wysłany przez Ciebie w oknie sesji SMS zostaje wyświetlony na urządzeniu kontaktu.
W przeciwieństwie do trybu przywoływania zachowujesz własność interakcji do momentu kliknięcia przycisku Gotowe lub upływie limitu czasu zegara wymiany. Interwał limitu czasu jest konfigurowany przez administratora. Jeśli przez określony czas nie zostaną wymienione żadne wiadomości SMS, sesja zostanie zakończona. Kliknij przycisk Gotowe, aby zamknąć sesję.
Okno Interakcja sesji SMS symuluje interakcją czatową. Umożliwia obsługę wielu zadań związanych z sesją wiadomości SMS, co obejmuje:
- Wysyłanie odpowiedzi do kontaktu.
- (
 ) Błyskawiczne przekazywanie wiadomości SMS.
) Błyskawiczne przekazywanie wiadomości SMS. - Wybieranie opcji Oznacz jako gotowe dla bieżącej interakcji.
- Ustawianie kodu dyspozycji.
- Użycie Notatnika w celu dołączenia notatki do historii interakcji.
- Wyświetlanie danych sprawy (załączone dane) dla bieżącej interakcji.
- Rozpoczynanie konsultacji (
 ):
):
- Głosowa (cele wewnętrzne i kontakty).
- Wiadomości błyskawiczne (tylko cele wewnętrzne).
- Dzwonienie do nadawcy, jeśli numer telefonu znajduje się w bazie danych kontaktów. Możesz także kliknąć numer telefonu w transkrypcie wiadomości SMS, aby zadzwonić.
- Wysyłanie wiadomości e-mail do nadawcy, jeśli adres e-mail znajduje się w bazie danych kontaktów. Możesz także kliknąć adres e-mail w transkrypcie wiadomości SMS, aby utworzyć wiadomość e-mail.
- Planowanie oddzwaniania — kliknij opcję Zaplanuj oddzwonienie (
 ), aby otworzyć okno dialogowe Nowe oddzwonienie. Więcej informacji zawiera sekcja Oddzwanianie Genesys. [Dodano: 8.5.111.21]
), aby otworzyć okno dialogowe Nowe oddzwonienie. Więcej informacji zawiera sekcja Oddzwanianie Genesys. [Dodano: 8.5.111.21] - Wyświetlanie historii kontaktu i zarządzanie nią.
- Wyświetlanie informacji o kontakcie i zarządzanie nimi. Dla Twojego konta mogła zostać skonfigurowana opcja przypisywania interakcji z nieznanym kontaktem do znanego kontaktu w bazie danych kontaktów przy użyciu funkcji Ręczne przypisanie kontaktu [Zmodyfikowano: 8.5.117.18].
- Użycie standardowej odpowiedzi.
Obsługa interakcji sesji SMS
Po zaakceptowaniu interakcji sesji SMS zostaje wyświetlone okno Interakcja sesji SMS.
Imię i nazwisko kontaktu, jego numer telefonu oraz dotychczasowy czas interakcji są wyświetlane u góry.
Informacje o statusie połączenia są wyświetlane obok menu rozwijanego kontaktu. Użyj menu rozwijanego kontaktu, aby zadzwonić do kontaktu, jeśli jego numer telefonu jest dostępny w bazie danych kontaktów.
Pasek narzędzi sesji SMS znajduje się powyżej obszaru Transkrypt wiadomości SMS. Pasek narzędzi sesji SMS umożliwia wykonywanie następujących czynności:
- SMS: błyskawiczne przekazanie — kliknij przycisk SMS: błyskawiczne przekazanie (
 ), aby przekazać (przekierować) bieżącą interakcję SMS do celu wewnętrznego przy użyciu programu Team Communicator.
), aby przekazać (przekierować) bieżącą interakcję SMS do celu wewnętrznego przy użyciu programu Team Communicator. - Konsultacja — kliknij przycisk Rozpocznij konsultację (
 ), aby rozpocząć konsultację przez wiadomości błyskawiczne lub głosową z celem wewnętrznym lub kontaktem przy użyciu programu Team Communicator.
), aby rozpocząć konsultację przez wiadomości błyskawiczne lub głosową z celem wewnętrznym lub kontaktem przy użyciu programu Team Communicator.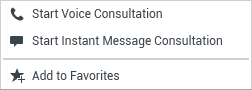
- Planowanie oddzwaniania — kliknij opcję Zaplanuj oddzwonienie (
 ), aby otworzyć okno dialogowe Nowe oddzwonienie. Więcej informacji zawiera sekcja Oddzwanianie Genesys. [Dodano: 8.5.111.21]
), aby otworzyć okno dialogowe Nowe oddzwonienie. Więcej informacji zawiera sekcja Oddzwanianie Genesys. [Dodano: 8.5.111.21] - Oznacz jako gotowe — zakończ sesję czatu i zamknij okno Interakcja sesji SMS, klikając przycisk Oznacz jako gotowe (
 ) dla bieżącej interakcji. Konfiguracja konta może wymagać określenia kodu dyspozycji przed kliknięciem przycisku Oznacz jako gotowe. Przycisk Oznacz jako gotowe jest wyświetlany po zakończeniu interakcji sesji SMS.
) dla bieżącej interakcji. Konfiguracja konta może wymagać określenia kodu dyspozycji przed kliknięciem przycisku Oznacz jako gotowe. Przycisk Oznacz jako gotowe jest wyświetlany po zakończeniu interakcji sesji SMS.
Obszar transkryptu wiadomości SMS
Obszar transkryptu wiadomości SMS wyświetla zawartość wiadomości SMS, które są wymieniane z kontaktem, a także informacje systemowe, takie jak imiona i nazwiska uczestników w miarę dołączania do sesji i opuszczania jej, oraz godzina każdego zdarzenia i wiadomości. Zawartość systemowa i wiadomości są oznaczane kolorami według uczestnika, co umożliwia wzrokowe odróżnienie właściciela każdej wiadomości. Możesz zaznaczać i kopiować tekst w transkrypcie wiadomości SMS.
Jeśli wiadomość SMS zawiera numer telefonu lub adres e-mail, można go kliknąć, aby uruchomić odpowiednio interakcję głosową lub e-mail.
Adresy URL i bezpieczeństwo
[Dodano: 8.5.121.03] W określonych sytuacjach kontakt może przesłać adres URL (łącze do witryny internetowej). Adresy URL w transkrypcji SMS są zawsze wyświetlane jako rzeczywiste adresy. Kontakty nie mogą przesyłać zakamuflowanych adresów URL stanowiących próbę skierowania do złośliwej witryny. Przed kliknięciem adresu URL masz możliwość jego przeczytania. Po zatrzymaniu wskaźnika myszy na łączu URL zostanie wyświetlona podpowiedź z jego adresem.
Obszar wiadomości SMS
Obszar wprowadzania wiadomości SMS umożliwia wprowadzanie, wyświetlanie podglądu i sprawdzanie pisowni wiadomości przed wysłaniem jej do kontaktu. Obszar wprowadzania wiadomości SMS umożliwia wykonywanie następujących czynności:
- Pisanie tekstu.
- Wklejanie, kopiowanie i zaznaczanie tekstu przy użyciu menu kontekstowego.
- Wyświetlanie biblioteki odpowiedzi standardowych i wstawianie odpowiedzi w interakcji e-mail albo automatyczne wstawianie odpowiedzi przez wpisanie wstępnie zdefiniowanego słowa kluczowego skrótu.
- Sprawdzanie pisowni zawartości wiadomości.
- W przypadku próby wysłania wiadomości z błędem pisowni system może automatycznie wyświetlić okno dialogowe z ostrzeżeniem i prośbą o potwierdzenie wysyłania bez poprawienia potencjalnych błędów pisowni wyrazów. Kliknij przycisk Tak, aby wysłać wiadomość z potencjalnymi błędami, albo kliknij przycisk Nie, aby wrócić do edycji wiadomości i poprawić wyrazy z błędami pisowni. [Dodano: 8.5.105.12]
Przekazanie sesji SMS
Aby przekazać wiadomość SMS lub sesję SMS, która została zaakceptowana, wykonaj następujące czynności:
- Kliknij przycisk SMS: błyskawiczne przekazanie (
 ). Zostanie wyświetlony program Team Communicator.
). Zostanie wyświetlony program Team Communicator. - Wybierz cel przekazania.
- Wybierz opcję SMS: błyskawiczne przekazanie.
Jeśli cel zaakceptuje interakcję, okno interakcji na Twoim pulpicie zostanie zamknięte.
Jeśli cel odrzuci interakcję, komunikat o błędzie poinformuje Cię o odrzuceniu interakcji.
Obsługa interakcji obrazami MMS
[Dodano: 8.5.110.13] Po zaakceptowaniu interakcji MMS zostaje wyświetlone okno Interakcja przywoływania SMS. Zawiera ono miniatury wszystkich odebranych obrazów oraz ewentualny tekst wysłany przez kontakt.
Możesz odpowiedzieć nadawcy przy użyciu wiadomości SMS. Nie możesz wysłać obrazu do kontaktu.
Imię i nazwisko kontaktu, jego numer telefonu oraz dotychczasowy czas interakcji są wyświetlane u góry.
Informacje o statusie połączenia są wyświetlane obok menu rozwijanego kontaktu. Użyj menu rozwijanego kontaktu, aby zadzwonić do kontaktu, jeśli jego numer telefonu jest dostępny w bazie danych kontaktów.
Pasek narzędzi SMS znajduje się powyżej obszaru Transkrypt wiadomości SMS. Pasek narzędzi SMS umożliwia wykonywanie następujących czynności:
- SMS: błyskawiczne przekazanie — kliknij przycisk SMS: błyskawiczne przekazanie (
 ), aby przekazać (przekierować) bieżącą interakcję SMS do celu wewnętrznego przy użyciu programu Team Communicator.
), aby przekazać (przekierować) bieżącą interakcję SMS do celu wewnętrznego przy użyciu programu Team Communicator. - Konsultacja — kliknij przycisk Rozpocznij konsultację (
 ), aby rozpocząć konsultację przez wiadomości błyskawiczne lub głosową z celem wewnętrznym lub kontaktem przy użyciu programu Team Communicator.
), aby rozpocząć konsultację przez wiadomości błyskawiczne lub głosową z celem wewnętrznym lub kontaktem przy użyciu programu Team Communicator.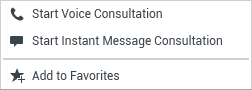
- Planowanie oddzwaniania — kliknij opcję Zaplanuj oddzwonienie (
 ), aby otworzyć okno dialogowe Nowe oddzwonienie. Więcej informacji zawiera sekcja Oddzwanianie Genesys. [Dodano: 8.5.111.21]
), aby otworzyć okno dialogowe Nowe oddzwonienie. Więcej informacji zawiera sekcja Oddzwanianie Genesys. [Dodano: 8.5.111.21] - Oznacz jako gotowe — zakończ sesję czatu i zamknij okno Interakcja przywoływania SMS, klikając przycisk Oznacz jako gotowe (
 ) dla bieżącej interakcji. Konfiguracja konta może wymagać określenia kodu dyspozycji przed kliknięciem przycisku Oznacz jako gotowe. Przycisk Oznacz jako gotowe jest wyświetlany po zakończeniu interakcji przywoływania SMS.
) dla bieżącej interakcji. Konfiguracja konta może wymagać określenia kodu dyspozycji przed kliknięciem przycisku Oznacz jako gotowe. Przycisk Oznacz jako gotowe jest wyświetlany po zakończeniu interakcji przywoływania SMS.
Aby wyświetlić obraz, kliknij dwukrotnie jego miniaturkę albo kliknij ją prawym przyciskiem myszy i wybierz opcję Otwórz z menu kontekstowego. Obraz zostanie otwarty w domyślnej przeglądarce obrazów określonej na stacji roboczej.
Aby zapisać obraz (jeśli dysponujesz odpowiednimi uprawnieniami), kliknij ikonę Zapisz na obrazie lub kliknij obraz prawym przyciskiem myszy i wybierz opcję Zapisz z menu kontekstowego.
Zasoby pokrewne
Dokument Workspace Desktop Edition — podręcznik użytkownika (dostępny tylko w języku angielskim) zawiera informacje dotyczące korzystania z wszystkich funkcji programu Workspace. Następujące tematy mogą się okazać przydatne:
- Handle An SMS or MMS Interaction (Obsługa interakcji SMS i MMS)
- Main Window Basics (Podstawowe informacje o Oknie głównym)
- Workspace Windows and Views (Okna i widoki aplikacji Workspace)
- Basic Use-Case Summary (Podsumowanie podstawowych przypadków użycia)
Tematy pokrewne