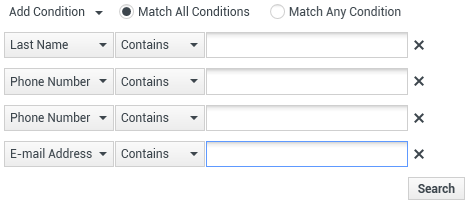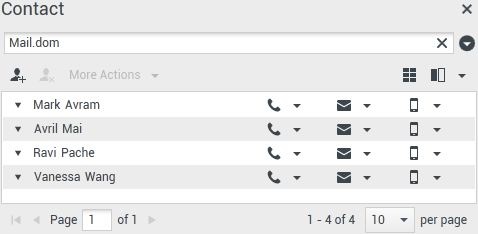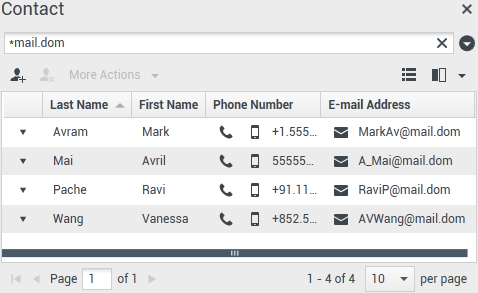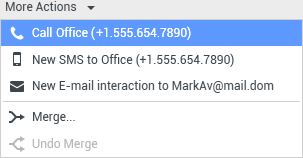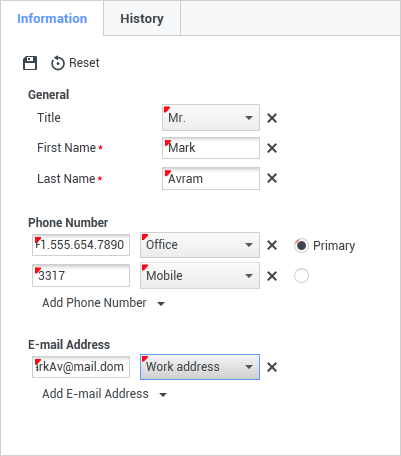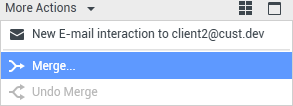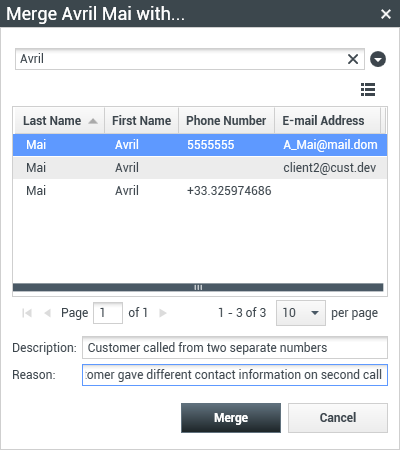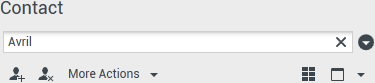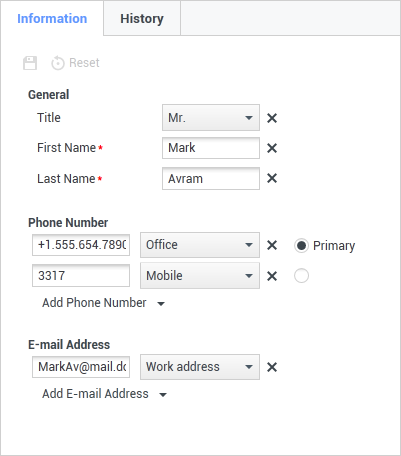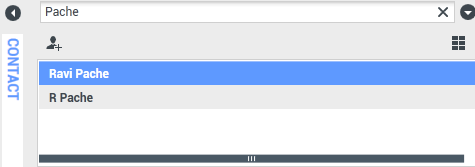Spis treści
Spis kontaktów
[Zmodyfikowano: 8.5.112.08]
Spis kontaktów umożliwia wykonywanie następujących czynności:
- Zarządzanie informacjami o kontakcie
- Znajdowanie kontaktów
- Zarządzanie kontaktami lub dzwonienie do nich przy użyciu działań kontaktu
- Przypisywanie interakcji z nieznanymi kontaktami do znanego kontaktu
Poniżej przedstawiono przykłady typów pól, które są dostępne w widoku Spis kontaktów:
- Tytuł
- Imię
- Nazwisko
- Adres
- Adres e-mail
- Numer telefonu
- Inne kryteria
Aby wyświetlić spis kontaktów, w oknie głównym kliknij przycisk Uzyskaj dostęp do widoków wspierających programu Workspace i użyj ich (![]() ) w celu wyświetlenia menu Widoki wspierające, a następnie wybierz opcję Spis kontaktów. Widok Spis kontaktów jest zawarty na karcie, która otwiera się poniżej okna głównego.
) w celu wyświetlenia menu Widoki wspierające, a następnie wybierz opcję Spis kontaktów. Widok Spis kontaktów jest zawarty na karcie, która otwiera się poniżej okna głównego.
Działania kontaktu
Wybierz kontakt w wynikach wyszukiwania, widoku listy lub widoku siatki, aby wykonać poniższe działania:
- Usunięcie kontaktu
- Dzwonienie do kontaktu, jeśli numer telefonu znajduje się w bazie danych kontaktów
- Tworzenie wychodzącej wiadomości e-mail, jeśli adres e-mail znajduje się w bazie danych kontaktów
- Scalenie lub anulowanie scalenia kontaktu
- Wyświetlanie informacji o kontakcie
- Wyświetlanie historii kontaktu
Aby otworzyć widoki informacji o kontakcie i historii, możesz kliknąć dwukrotnie kontakt w wynikach wyszukiwania, widoku listy lub widoku siatki.
Znajdowanie kontaktów
Działanie wyszukiwania zależy od wybranego typu wyników wyszukiwania:
- Widok siatki — — przeszukuje wszystkie pola bazy danych kontaktów w celu znalezienia podanej frazy i wyświetla listę rekordów, w których co najmniej jedno pole zawiera wyszukiwaną frazę.
- Widok listy — — przeszukuje wszystkie pola bazy danych kontaktów w celu znalezienia podanych słów kluczowych i wyświetla nieposortowaną listę wszystkich kontaktów w bazie danych pasujących do podanych kryteriów.
Dla każdego typu wyszukiwania bazę danych kontaktów można przeszukiwać na dwa sposoby:
Administrator może skonfigurować system w taki sposób, aby umożliwić wyszukiwanie tylko kontaktów związanych z Twoją pracą.
Do wyszukiwania interakcji służy widok Wyszukiwanie interakcji.
Szybkie szukanie
Aby przeszukać spis kontaktów, wpisz w polu Szybkie szukanie imię i nazwisko, numer telefonu, adres e-mail lub dowolny inny atrybut kontaktu dozwolony do użycia w ramach szybkiego wyszukiwania przez administratora. Funkcja szybkiego wyszukiwania używa kryteriów zaczyna się od i dopasuj wszystkie warunki widoku Wyszukiwanie zaawansowane w odniesieniu do wszystkich atrybutów dozwolonych do użycia w ramach szybkiego wyszukiwania przez administratora. Informacje na temat poszczególnych typów wyników i oczekiwanego sposobu działania wyszukiwania zawierają sekcje dotyczące wyników widoku siatki i listy.
Kliknij ikonę lupy, aby wykonać wyszukiwanie przy użyciu wprowadzonych wartości.
Baza danych kontaktów zostanie przeszukana przy użyciu podanych kryteriów, a wyniki wyszukiwania zostaną wyświetlone w widoku Spis kontaktów.
Kliknij symbol X, aby wyczyścić pole Szybkie szukanie.
Genesys nie obsługuje symboli zastępczych w ramach wyszukiwania w bazie danych kontaktów.
Wyszukiwanie zaawansowane
Kliknij łącze Dodaj warunek, aby dodać więcej kryteriów wyszukiwania. Aby usunąć wprowadzone kryteria, kliknij symbol X obok opcji.
Wybierz opcję Pasuje do wszystkich warunków, jeśli mają być spełnione wszystkie podane kryteria, lub opcję Dopasuj wszystkie warunki, jeśli wystarczy spełnienie jednego warunku.
Kliknij ikonę lupy, aby wykonać wyszukiwanie przy użyciu wprowadzonych wartości.
Baza danych kontaktów zostanie przeszukana przy użyciu podanych kryteriów, a wyniki wyszukiwania zostaną wyświetlone w widoku Spis kontaktów.
Informacje na temat oczekiwanego sposobu działania wyszukiwania zawierają opisy poszczególnych typów wyników.
Kliknij symbol X, aby wyczyścić całe pole wyszukiwania.
Administrator konfiguruje domyślne kryteria wyszukiwania tego widoku, jednak w razie potrzeby możesz dodawać i usuwać kryteria wyszukiwania. Program Workspace zapamiętuje ostatnie użyte kryteria wyszukiwania i wyświetla je w momencie ponownego skorzystania z funkcji wyszukiwania zaawansowanego. [Dodano: 8.5.112.08]
Genesys nie obsługuje symboli zastępczych w ramach wyszukiwania w bazie danych kontaktów.
Wyniki wyszukiwania
Wyniki wyszukiwania są wyświetlane w postaci listy lub tabelarycznej siatki.
Działanie wyszukiwania zależy od wybranego typu wyników wyszukiwania (patrz opis wyników Widok listy i Widok siatki poniżej).
Użyj przycisku Pokaż kontakty w widoku (![]() ), aby przełączać między widokami siatki i listy.
), aby przełączać między widokami siatki i listy.
Elementy sterujące stronami
Aby przełączać między stronami wyników wyszukiwania, można wykonać następujące czynności:
- Kliknij przycisk Przejdź do następnej strony (
 ), aby wyświetlić następną stronę.
), aby wyświetlić następną stronę. - Kliknij przycisk Przejdź do poprzedniej strony (
 ), aby wyświetlić poprzednią stronę.
), aby wyświetlić poprzednią stronę. - Kliknij przycisk Przejdź do pierwszej strony (
 ), aby wrócić do początku listy wyników wyszukiwania.
), aby wrócić do początku listy wyników wyszukiwania. - Kliknij przycisk Przejdź do ostatniej strony (
 ), aby przejść na koniec listy wyników wyszukiwania.
), aby przejść na koniec listy wyników wyszukiwania. - Określ liczbę elementów wyświetlanych na każdej stronie przy użyciu listy rozwijanej na str.
Widok listy
Kliknij przycisk Pokaż kontakty w widoku listy (![]() ), aby wyświetlić widok listy spisu kontaktów.
), aby wyświetlić widok listy spisu kontaktów.
Widok listy przedstawia nieposortowaną listę wszystkich kontaktów w bazie danych kontaktów, które pasują do kryteriów wyszukiwania.
Jest to wyszukiwanie z użyciem słów kluczowych, które przeszukuje wszystkie pola bazy danych kontaktów (imię i nazwisko, numer telefonu, adres e-mail lub inne kryteria) w celu znalezienia słowa lub słów podanych w polu wyszukiwania. Mechanizm wyszukiwania próbuje dopasować dowolny wyraz z każdego pola określonego w kryteriach wyszukiwania.
Przykłady:
- Szybkie wyszukiwanie przy użyciu słów kluczowych Jan Nowak podanych jako kryteria szybkiego wyszukiwania dotyczącego wyłącznie pól Imię i Nazwisko spowoduje dopasowanie kontaktu, dla którego Imię=Jan i Nazwisko=Nowak.
- Szybkie wyszukiwanie przy użyciu słów kluczowych Jan Kowalski podanych jako kryteria szybkiego wyszukiwania dotyczącego wyłącznie pól Imię i Nazwisko Miasto i Adres spowoduje dopasowanie kontaktu, dla którego Imię=Janina i Adres = Kowalskiego 140.
- Wyszukiwanie zaawansowane z ustawionym parametrem Pasuje do wszystkich kryteriów oraz warunkami Imię' równe Janina i Adres zawiera owalski spowoduje również dopasowanie kontaktu, dla którego Imię = Janina i Adres = Kowalskiego 140.
Wyniki są zwracane w postaci listy bez możliwości sortowania. Jeśli zestaw wyników jest zbyt duży, możesz ograniczyć wyniki wyszukiwania, dodając więcej słów kluczowych do kryteriów wyszukiwania (porządek sortowania w tym kontekście jest niezdefiniowany).
Genesys nie obsługuje obecnie mieszanych zestawów znaków w trakcie wyszukiwania w bazie danych. Na przykład nie jest możliwe wyszukiwanie wyrazów zapisanych językiem chińskim uproszczonym i wyrazów zapisanych alfabetem łacińskim w ramach tego samego ciągu wyszukiwania, a sekwencja znaków języka chińskiego uproszczonego i umieszczonych bezpośrednio po nich znaków łacińskich nie będzie traktowana jako dwa wyrazy.
Użyj elementów sterujących stronami, aby nawigować po liście. Kliknij kontakt, aby wybrać go dla działania. Użyj widoku siatki, aby posortować wyniki wyszukiwania na podstawie atrybutów kontaktu.
Widok siatki
Kliknij przycisk Pokaż kontakty w widoku siatki (![]() ), aby wyświetlić widok siatki spisu kontaktów.
), aby wyświetlić widok siatki spisu kontaktów.
Tryb siatki realizuje wyszukiwanie traktujące każde pole bazy danych kontaktów (imię i nazwisko, numer telefonu, adres e-mail lub inne kryteria) jako osobną frazę (przeciwnie do widoku listy, gdzie każde pole jest traktowane jako stokenizowana lista wyrazów) i używa kryteriów wyszukiwania podanych przez użytkownika jako frazy, nie zaś jako listy wyrazów.
Przykłady:
- Szybkie wyszukiwanie przy użyciu frazy Jan Pa podanych jako kryteria szybkiego wyszukiwania dotyczącego wyłącznie pól Imię i Nazwisko spowoduje dopasowanie kontaktu, dla którego Imię=Jan Paweł i Nazwisko=Wiśniewski.
- Szybkie wyszukiwanie przy użyciu frazy Jan Nowak podanych jako kryteria szybkiego wyszukiwania dotyczącego wyłącznie pól Imię i Nazwisko nie spowoduje dopasowania kontaktu, dla którego Imię=Jan i Nazwisko=Nowak.
- Wyszukiwanie zaawansowane z ustawionym parametrem Pasuje do wszystkich kryteriów oraz warunkami Imię równe Janina i Adres zaczyna się od Kowalski spowoduje dopasowanie kontaktu, dla którego Imię = Janina i Adres = Kowalskiego 140.
Wyniki są zwracane w formie tabelarycznej i posortowane zgodnie z domyślnym polem wyszukiwania, takim jak Nazwisko.
Widok siatki umożliwia zawężenie wyszukiwania przez posortowanie wyników.
Kliknij nagłówek kolumny w widoku siatki, aby posortować listę w oparciu o to kryterium. Kliknij nagłówek kolumny drugi raz, aby przełączyć między rosnącym a malejącym porządkiem sortowania. Użyj elementów sterujących stronami, aby nawigować po liście. Kliknij kontakt, aby wybrać go dla działania.
Dzwonienie lub wysyłanie wiadomości e-mail do kontaktów
Aby zadzwonić lub wysłać wiadomość e-mail do kontaktu wybranego w wynikach wyszukiwania, wykonaj jedną z następujących czynności:
- Kliknij ikonę Kontakt obok imienia i nazwiska kontaktu, a następnie wybierz z listy rozwijanej Działanie numer, na który chcesz zadzwonić.
- Kliknij ikonę Telefon (
 ), aby zadzwonić do kontaktu przy użyciu głównego numeru telefonu powiązanego z tym kontaktem. Kliknij listę rozwijaną ikony Telefon, aby wybrać numer, przy użyciu którego chcesz zadzwonić do kontaktu. Jeśli chcesz wysłać wiadomość e-mail, kliknij ikonę E-mail.
), aby zadzwonić do kontaktu przy użyciu głównego numeru telefonu powiązanego z tym kontaktem. Kliknij listę rozwijaną ikony Telefon, aby wybrać numer, przy użyciu którego chcesz zadzwonić do kontaktu. Jeśli chcesz wysłać wiadomość e-mail, kliknij ikonę E-mail.
- W menu rozwijanym Więcej działań wybierz numer lub adres e-mail, którego chcesz użyć do zadzwonienia lub wysłania wiadomości e-mail do kontaktu.
Wszystkie te działania powodują otwarcie widoku wychodzącej interakcji głosowej. Użyj tego widoku do obsługi interakcji głosowej.
Dodawanie kontaktów
Jeśli konfiguracja na to pozwala, możesz dodawać nowe kontakty do bazy danych kontaktów przez kliknięcie ikony Dodaj kontakt (![]() ). Spowoduje to otwarcie widoku Dodaj kontakt na karcie Informacje o kontakcie.
). Spowoduje to otwarcie widoku Dodaj kontakt na karcie Informacje o kontakcie.
Wprowadź w polach informacje o kontakcie. W lewym górnym rogu pola tekstowego pojawi się mały czerwony trójkącik, który wskazuje, że informacje nie zostały zapisane. Wykonaj jedną z następujących czynności:
- Kliknij ikonę Zapisz (
 ), aby zapisać informacje w bazie danych kontaktów.
), aby zapisać informacje w bazie danych kontaktów. - Kliknij ikonę Zapisz (
 ), aby zapisać informacje w bazie danych kontaktów. Ważne(Dodano: 8.5.101.14) Po utworzeniu kontaktu i kliknięciu przycisku Zapisz przypisane uprawnienia mogą nie pozwalać na wprowadzenie dalszych zmian. W tej sytuacji zostanie wyświetlone okno wiadomości z prośbą o potwierdzenie zapisu informacji. Przejrzyj dokładnie dane kontaktu i dopiero potem kliknij przycisk Zapisz.
), aby zapisać informacje w bazie danych kontaktów. Ważne(Dodano: 8.5.101.14) Po utworzeniu kontaktu i kliknięciu przycisku Zapisz przypisane uprawnienia mogą nie pozwalać na wprowadzenie dalszych zmian. W tej sytuacji zostanie wyświetlone okno wiadomości z prośbą o potwierdzenie zapisu informacji. Przejrzyj dokładnie dane kontaktu i dopiero potem kliknij przycisk Zapisz. - Kliknij ikonę Resetuj (
 ), aby wyczyścić wszystkie niezapisane informacje w widoku Dodaj kontakt.
), aby wyczyścić wszystkie niezapisane informacje w widoku Dodaj kontakt.
Aby dodać kolejne numery telefonu i adresy e-mail dla nowego kontaktu, kliknij przycisk Dodaj numer telefonu lub Dodaj adres e-mail. Zostanie dodany nowy zestaw pól, w których można wprowadzić te informacje.
Aby określić numer telefonu lub adres e-mail jako główny numer lub adres kontaktu, kliknij przycisk radiowy Główne obok odpowiedniego numeru telefonu lub adresu e-mail.
Usuwanie kontaktów
Aby usunąć kontakt, należy najpierw znaleźć kontakt w bazie danych kontaktów, a następnie wybrać go w spisie kontaktów.
Wybierz jeden lub więcej kontaktów do usunięcia, a następnie kliknij ikonę Usuń (![]() ).
).
Zostanie wyświetlone okno dialogowe potwierdzenia. Kliknij przycisk OK, aby trwale usunąć kontakt z bazy danych kontaktów. Kliknij przycisk Anuluj, aby anulować funkcję usuwania kontaktów. Kontakt pozostanie w bazie danych kontaktów.
Scalanie kontaktów
Aby scalić kontakt, należy najpierw znaleźć kontakt w bazie danych kontaktów, a następnie wybrać go w spisie kontaktów.
Jeśli w bazie danych kontaktów znajdują się dwa wpisy dla tego samego kontaktu, można scalić te dwa wpisy w jeden.
Znajdź kontakt w bazie danych kontaktów, a następnie wybierz go w spisie kontaktów.
Kliknij menu Więcej działań i wybierz opcję Scal.
Zostanie wyświetlone okno dialogowe Scal kontakt. Użyj narzędzi wyszukiwania, aby znaleźć zduplikowany kontakt, a następnie wykonaj jedną z następujących czynności:
- Kliknij przycisk Scal, aby zakończyć scalanie dwóch wpisów kontaktu.
- Kliknij przycisk Anuluj, aby anulować scalanie i powrócić do okna głównego.
Może być konieczne wprowadzenie opisu i/lub powodów scalenia. Użyj pól po wybraniu zduplikowanego kontaktu.
Anulowanie scalenia kontaktów
Aby anulować scalenie kontaktu, należy najpierw znaleźć kontakt w bazie danych kontaktów, a następnie wybrać go w spisie kontaktów.
Jeśli dwa wpisy kontaktów w bazie danych kontaktów zostały wcześnie scalone, można anulować scalenie i przywrócić oryginalne wpisy kontaktów.
Znajdź kontakt w bazie danych kontaktów, a następnie wybierz go w spisie kontaktów.
Kliknij opcję Cofnij scalenie. Zostanie wyświetlone okno dialogowe potwierdzenia. Kliknij przycisk Tak, aby anulować scalenie, lub przycisk Nie, aby zachować scalony kontakt.
Informacje o kontakcie i historia kontaktu
Kliknij przycisk Pokaż panel szczegółów na dole/Ukryj panel szczegółów, aby wyświetlić lub ukryć informacje o kontakcie i historię kontaktu dla aktualnie wybranego kontaktu.
Widok Informacje o kontakcie umożliwia wyświetlanie oraz, w przypadku odpowiedniej konfiguracji, edytowanie informacji dotyczących aktualnie wybranego kontaktu. Być może skonfigurowano także dla Ciebie funkcję przypisywania nieznanej interakcji do kontaktu w bazie danych kontaktów przy użyciu funkcji Ręczne przypisanie kontaktu.
Przycisk Pokaż panel szczegółów na dole/Ukryj panel szczegółów (![]() ) w widoku Informacje o kontakcie określa położenie widoku Informacje o kontakcie w widoku Spis kontaktów: obok spisu lub poniżej niego.
) w widoku Informacje o kontakcie określa położenie widoku Informacje o kontakcie w widoku Spis kontaktów: obok spisu lub poniżej niego.
Karta widoku Historia umożliwia przeglądania oraz, jeśli skonfigurowano tę funkcję, edytowanie bieżących i zarchiwizowanych interakcji, które są powiązane z aktualnie wybranym kontaktem.
Zmień kontakt
Widok Zmień kontakt umożliwia przypisanie innego kontaktu do wybranej interakcji.
Jeśli interakcja została niepoprawnie przypisana do określonego kontaktu lub jeśli nowy kontakt został utworzony dla interakcji, chociaż w bazie danych kontaktów istniał już kontakt, można przypisać otwartą interakcję do określonego kontaktu przy użyciu widoku Zmień tę interakcję na kontakt.
Na karcie Informacje widoku Kontakt dla interakcji wybierz opcję Zmień kontakt (![]() ). Zostanie wyświetlony widok Zmień tę interakcję na kontakt.
). Zostanie wyświetlony widok Zmień tę interakcję na kontakt.
Użyj funkcji Szybkie szukanie lub Wyszukiwanie zaawansowane, aby znaleźć kontakt, do którego chcesz przypisać interakcję wybraną w widoku Moja historia lub Historia kontaktu.
Wybierz kontakt z listy wyników i kliknij przycisk Przypisz, aby przypisać interakcję do historii kontaktu dla wybranego kontaktu. Kliknij przycisk Anuluj, aby powrócić do widoku Moja historia lub Historia kontaktu bez przypisywania interakcji do kontaktu.
Możesz zweryfikować, czy aktualizacja rekordu interakcji została wykonana prawidłowo. W tym celu wybierz interakcję w widoku Moja historia lub Historia kontaktu i sprawdź kartę Szczegóły. Możesz także wyszukać interakcję w bazie danych kontaktów.
Można również użyć przycisku Przypisz inny kontakt do tej interakcji, aby ręcznie zmienić przypisanie interakcji, która została przypisana do nieprawidłowego kontaktu.
Zasoby pokrewne
Dokument Workspace Desktop Edition — podręcznik użytkownika (dostępny tylko w języku angielskim) zawiera informacje dotyczące korzystania z wszystkich funkcji programu Workspace. Następujące tematy mogą się okazać przydatne:
- Contacts and Contact Information (Zarządzanie kontaktami i informacjami o kontakcie)
- Manage Your History (Zarządzanie historią)
- Contact History (Zarządzanie historią kontaktu)
Tematy pokrewne