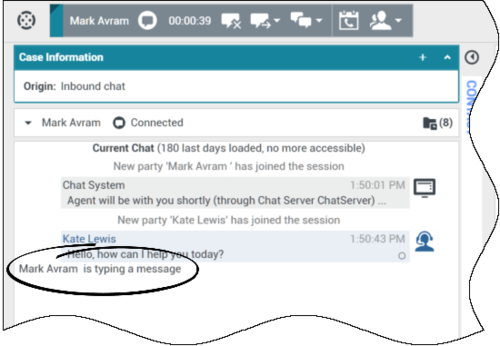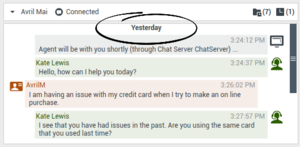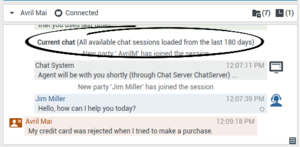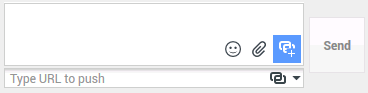Interakcja czatowa
Spis treści
[Zmodyfikowano: 8.5.115.17, 8.5.113.11, 8.5.111.21, 8.5.117.18, 8.5.121.03, 8.5.122.08]
Czat to dwukierunkowa komunikacja w czasie rzeczywistym między Tobą a kontaktem za pośrednictwem komputera.
Element sterujący Powiększ/pomniejsz w menu głównym (patrz sekcja Zarządzanie ustawieniami i preferencjami) umożliwia zmianę rozmiaru tekstu w tym widoku. Ta funkcja może nie być dostępna w danym środowisku. [Dodano: 8.5.109.16]
W przypadku wystąpienia problemów z centrum kontaktów oraz utracenia połączenia z serwerami obsługującymi interakcje niektóre funkcje mogą być tymczasowo niedostępne lum może nastąpić utrata interakcji z kontaktem. Aplikacja Workspace wyświetla komunikaty systemowe informujące o statusie każdego z dostępnych kanałów metod komunikacji.
Okno Interakcja czatowa
[Zmodyfikowano: 8.5.108.11]
Podczas sesji czatu kontakt wpisuje tekst w interfejsie czatu, zwykle w firmowej witrynie internetowej. Tekst ten jest wyświetlany w widoku Interakcja czatowa aplikacji Workspace. Tekst wpisany przez kontakt pojawia się zarówno w Twoim oknie czatu, jak i w oknie czatu kontaktu.
Możesz odczytać tekst wysłany przez kontakt i odpowiedzieć, wpisując swój tekst w obszarze tekstu interfejsu czatu i klikając przycisk Wyślij. W prawym dolnym rogu transkrypcji wiadomości może zostać wyświetlone niewielkie kółko. Jego zniknięcie oznacza, że wiadomość została odczytana przez kontakt.
![]()
Interfejs Interakcja czatowa aplikacji Workspace przechowuje historię (przewijaną listę konwersacji między Tobą i kontaktem) czatu — może także zawierać historię czatu z innymi osobami z firmy, jeśli czat to konferencja albo został do Ciebie przesłany.
Gdy kontakt wpisuje tekst w swoim interfejsie czatu, obok jego nazwy w oknie historii czatu jest widoczny niewielki symbol informujący o wpisywaniu tekstu. Używany system może być skonfigurowany tak, że wpisywany tekst jest widoczny na ekranie przed jego wysłaniem (patrz niżej).
Pamiętaj, aby nie odpowiadać na wiadomość wpisywaną przez kontakt przed jej wysłaniem do Ciebie!
Dlaczego pasek Interakcja czatowa miga?
[Dodano: 8.5.113.11]
Podczas obsługi interakcji czatowej zdarza się niekiedy, że musisz przenieść uwagę na inną interakcję, na przykład czat z innym kontaktem, rozmowę telefoniczną bądź wiadomość e-mail albo skorzystać z innej aplikacji, która zasłania okno aplikacji Workspace.
W takich przypadkach możesz zauważyć, że pasek interakcji czatowej umieszczony na pasku interakcji oraz ikona aplikacji Workspace na pasku zadań zaczynają migać na żółto.
To działanie ma na celu powiadomienie Cię o tym, że wystąpiła określona zmiana. Oto kilka powodów, dla których pasek Interakcja czatowa może migać na pasku interakcji:
- Oczekiwanie na odpowiedź jest na etapie ostrzeżenia.
- Inny agent (przełożony lub uczestnik konsultacji) dołączył do czatu lub go opuścił.
- Kontakt opuścił czat.
- Limit czasu sesji czatu wkrótce upłynie z powodu braku aktywności Twojej lub kontaktu.
- Limit czasu sesji upłynął z powodu braku aktywności Twojej lub kontaktu.
Działania w oknie Interakcja czatowa
Okno Interakcja czatowa umożliwia obsługę wielu zadań związanych z czatem, co obejmuje:
- Wysyłanie odpowiedzi do kontaktu.
- Wyświetlanie wskaźnika (
 ), który umożliwia określenie, czy Twoja odpowiedź jest oczekująca.
), który umożliwia określenie, czy Twoja odpowiedź jest oczekująca. - Przesyłanie jednego lub wielu adresów URL do kontaktu (strony internetowe są otwierane automatycznie na pulpicie kontaktu).
- Odbieranie plików i obrazów od kontaktu. [Dodano: 8.5.115.17]
- Wysyłanie plików i obrazów do kontaktu. [Dodano: 8.5.115.17]
- (
 ) Błyskawiczne przekazywanie czatu.
) Błyskawiczne przekazywanie czatu. - (
 ) Błyskawiczne tworzenie konferencji dla czatu.
) Błyskawiczne tworzenie konferencji dla czatu. - Wybieranie opcji Oznacz jako gotowe dla bieżącej interakcji.
- Ustawianie kodu dyspozycji.
- Użycie Notatnika w celu dołączenia notatki do historii interakcji.
- Wyświetlanie danych sprawy (załączone dane) dla bieżącej interakcji.
- Rozpoczynanie konsultacji:
- Głosowa (cele wewnętrzne i kontakty).
- Wiadomości błyskawiczne (tylko cele wewnętrzne).
- Czat (tylko cele wewnętrzne).
- Dzwonienie do nadawcy, jeśli numer telefonu znajduje się w bazie danych kontaktów. Możesz także kliknąć numer telefonu w transkrypcie czatu, aby zadzwonić.
- Wysyłanie wiadomości e-mail do nadawcy, jeśli adres e-mail znajduje się w bazie danych kontaktów. Możesz także kliknąć adres e-mail w transkrypcie czatu, aby utworzyć wiadomość e-mail.
- Planowanie oddzwaniania — kliknij opcję Zaplanuj oddzwonienie (
 ), aby otworzyć okno dialogowe Nowe oddzwonienie. Więcej informacji zawiera sekcja Oddzwanianie Genesys. [Dodano: 8.5.111.21]
), aby otworzyć okno dialogowe Nowe oddzwonienie. Więcej informacji zawiera sekcja Oddzwanianie Genesys. [Dodano: 8.5.111.21] - Łączenie interakcji z innymi metodami komunikacji (takimi jak e-mail, głos i SMS) przy użyciu menu działań strony.
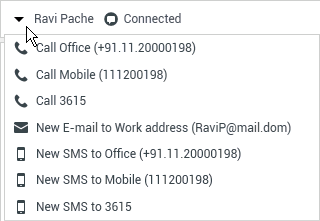
- Wyświetlanie historii kontaktu i zarządzanie nią.
- Wyświetlanie informacji o kontakcie i zarządzanie nimi. Dla Twojego konta mogła zostać skonfigurowana opcja przypisywania interakcji z nieznanym kontaktem do znanego kontaktu w bazie danych kontaktów przy użyciu funkcji Ręczne przypisanie kontaktu [Zmodyfikowano: 8.5.117.18]
- Ukrywanie lub wyświetlanie elementów sterujących i informacji o bieżącej interakcji przez kliknięcie przycisku zwijania/rozwijania widoku interakcji:
Zwiń 
Rozwiń 
- Użycie standardowej odpowiedzi.
Obsługa interakcji czatowej
Po zaakceptowaniu interakcji czatowej zostaje wyświetlone okno Interakcja czatowa.
Imię i nazwisko kontaktu oraz dotychczasowy czas interakcji są wyświetlane u góry.
Informacje o statusie połączenia są wyświetlane obok menu rozwijanego kontaktu. Użyj menu rozwijanego kontaktu, aby zadzwonić do kontaktu, jeśli jego numer telefonu jest dostępny w bazie danych kontaktów.
Jeśli istnieją interakcje w toku lub ostatnie interakcje dla bieżącego kontaktu, liczba interakcji zostaje wyświetlona obok statusu połączenia interakcji.
Pasek narzędzi czatu znajduje się powyżej obszaru Transkrypt czatu. Pasek narzędzi czatu umożliwia wykonywanie następujących czynności:
- Zakończ czat — kliknij przycisk Zakończ czat (
 ), aby zatrzymać bieżącą interakcję czatową.
), aby zatrzymać bieżącą interakcję czatową. - Czat: błyskawiczne przekazanie — kliknij przycisk Czat: błyskawiczne przekazanie (
 ), aby przekazać (przekierować) bieżącą interakcję czatową do celu wewnętrznego przy użyciu programu Team Communicator.
), aby przekazać (przekierować) bieżącą interakcję czatową do celu wewnętrznego przy użyciu programu Team Communicator. - Czat: błyskawiczna konferencja — kliknij przycisk Czat: błyskawiczna konferencja (
 ), aby udostępnić (utworzyć konferencję) bieżącą interakcję czatową dla celu wewnętrznego przy użyciu programu Team Communicator. Aby utworzyć konferencję z grupą agentów, umiejętnością lub kolejką interakcji, wprowadź nazwę umiejętności, grupy lub kolejki, a dostępny agent z tą umiejętnością lub znajdujący się w tej grupie albo kolejce zostanie powiadomiony o żądaniu konferencji.
), aby udostępnić (utworzyć konferencję) bieżącą interakcję czatową dla celu wewnętrznego przy użyciu programu Team Communicator. Aby utworzyć konferencję z grupą agentów, umiejętnością lub kolejką interakcji, wprowadź nazwę umiejętności, grupy lub kolejki, a dostępny agent z tą umiejętnością lub znajdujący się w tej grupie albo kolejce zostanie powiadomiony o żądaniu konferencji. - Konsultacja — kliknij przycisk Rozpocznij konsultację (
 ), aby rozpocząć konsultację przez wiadomości błyskawiczne, głosową lub czatową z celem wewnętrznym lub kontaktem przy użyciu programu Team Communicator. Aby przeprowadzić konsultację z grupą agentów, umiejętnością lub kolejką interakcji, wybierz nazwę umiejętności, grupy lub kolejki, a dostępny agent z tą umiejętnością lub znajdujący się w tej grupie albo kolejce zostanie powiadomiony o żądaniu konsultacji.
), aby rozpocząć konsultację przez wiadomości błyskawiczne, głosową lub czatową z celem wewnętrznym lub kontaktem przy użyciu programu Team Communicator. Aby przeprowadzić konsultację z grupą agentów, umiejętnością lub kolejką interakcji, wybierz nazwę umiejętności, grupy lub kolejki, a dostępny agent z tą umiejętnością lub znajdujący się w tej grupie albo kolejce zostanie powiadomiony o żądaniu konsultacji.
- Oznacz jako gotowe — zakończ sesję czatu i zamknij okno Interakcja czatowa, klikając przycisk Oznacz jako gotowe (
 ) dla bieżącej interakcji. Istniejąca konfiguracja może wymagać określenia kodu dyspozycji przed kliknięciem przycisku Oznacz jako gotowe. Przycisk Oznacz jako gotowe jest wyświetlany po zakończeniu interakcji czatowej.
) dla bieżącej interakcji. Istniejąca konfiguracja może wymagać określenia kodu dyspozycji przed kliknięciem przycisku Oznacz jako gotowe. Przycisk Oznacz jako gotowe jest wyświetlany po zakończeniu interakcji czatowej.
Obszar transkryptu czatu
Obszar transkryptu czatu wyświetla zawartość wiadomości czatu, które są wymieniane z kontaktem, a także informacje systemowe, takie jak imiona i nazwiska uczestników w miarę dołączania do sesji czatu i opuszczania jej, oraz godzina każdego zdarzenia i wiadomości. Zawartość systemowa i wiadomości są oznaczane kolorami według uczestnika, co umożliwia wzrokowe odróżnienie właściciela każdej wiadomości. Możesz zaznaczać i kopiować tekst w transkrypcie czatu.
Być może dla Twojego konta skonfigurowano pseudonim, który jest wyświetlany jako Twoja nazwa uczestnika zamiast prawdziwego imienia i nazwiska lub nazwy użytkownika. Pseudonim może stanowić ogólną nazwę dla wszystkich agentów w grupie lub Twój unikatowy identyfikator. Jeśli skonfigurowano użycie pseudonimu, Twój pseudonim jest wyświetlany kontaktowi w transkrypcie czatu kontaktu, a także w Twoim transkrypcie czatu.
Po pewnym okresie bezczynności limit czasu sesji czatu może zostać przekroczony i system zakończy interakcję. Komunikaty o przekroczeniu limitu czasu są wyświetlane w obszarze transkryptu i można je zapisać jako element czatu w historii interakcji. [Dodano: 8.5.115.17]
Historia czatu
[Dodano: 8.5.122.08]
Podczas prowadzenia czatu z kontaktem pojawia się niekiedy potrzeba wyświetlenia wcześniejszych interakcji, szczególnie w przypadku pracy nad rozwiązaniem bieżącego problemu. Interakcja czatowa z kontaktem może na przykład zostać rozłączona w wyniku upłynięcia limitu czasu lub utraty połączenia na urządzeniu kontaktu przed ukończeniem sesji. Ważne jest zatem, aby po ponownym nawiązaniu połączenia wcześniejsza sesja pozostawała dostępna, co eliminuje konieczność ponownego uzyskiwania od kontaktu tych samych informacji.
Całą historię interakcji z kontaktem można uzyskać na karcie Historia w widoku Informacje o kontakcie i historia okna interakcji.
Twoje konto może być skonfigurowane w taki sposób, aby starsze interakcje czatowe z kontaktem były wyświetlane chronologicznie bezpośrednio nad bieżącą interakcją. Jeśli dla konta skonfigurowano tę funkcję, transkrypcja będzie zawierać tekst umieszczony powyżej bieżącej sesji czatu z informacją o miejscu, od którego zaczyna się bieżąca sesja oraz o konieczności przewinięcia widoku w górę w celu wyświetlenia wcześniejszych sesji. Załadowanie i wyświetlenie wcześniejszych sesji w transkrypcji czatu może zająć kilka sekund.
Dla ułatwienia znajdowania określonych starszych sesji są one podzielone według dni, np. Wczoraj lub 29 listopada.
Po załadowaniu wszystkich starszych sesji czatu zostaje wyświetlona informacja o okresie, z którego pochodzą dostępne sesje.
Adresy URL i bezpieczeństwo
[Dodano: 8.5.121.03] W określonych sytuacjach kontakt może przesłać adres URL (łącze do witryny internetowej). Adresy URL w transkrypcji czatu są zawsze wyświetlane jako rzeczywiste adresy. Kontakty nie mogą przesyłać zakamuflowanych adresów URL stanowiących próbę skierowania do złośliwej witryny. Przed kliknięciem adresu URL masz możliwość jego przeczytania. Po zatrzymaniu wskaźnika myszy na łączu URL zostanie wyświetlona podpowiedź z jego adresem.
Odbieranie plików od kontaktów
[Dodano: 8.5.115.17]
Konfiguracja konta może umożliwiać odbieranie od kontaktów plików, takich jak PDF, .doc, pliki graficzne i inne, w formie załączników do interakcji na czacie.
Odebrany plik jest wyświetlany w transkrypcie czatu jako miniatura lub ikona odpowiadająca typowi pliku.
Kliknij dwukrotnie ikonę pliku, aby go otworzyć. Po kliknięciu przycisku Zapisz można zapisać plik na stacji roboczej lub w sieci.
Kliknij prawym przyciskiem myszy miniaturę/ikonę, aby wyświetlić menu umożliwiające otwarcie, zapisanie lub wydrukowanie pliku. Jeśli został wysłany więcej niż jeden plik, można zapisać kliknięty plik lub wszystkie pliki (w tym pliki wysłane przez siebie). Jeżeli plik jest wyświetlany jako ikona, a nie miniatura, możesz także wybrać ikonę, a następnie nacisnąć spację, aby go pobrać.
Jeżeli wystąpi problem z wysyłanym plikiem, zostanie wyświetlona następująca ikona i etykietka narzędziowa. Być może trzeba będzie poprosić nadawcę o sprawdzenie, czy wysłał odpowiedni plik, oraz o przesłanie go ponownie.
Obszar wiadomości czatu
Obszar wprowadzania wiadomości czatu umożliwia wprowadzanie, wyświetlanie podglądu i sprawdzanie pisowni wiadomości przed wysłaniem jej do kontaktu.
Obszar wprowadzania wiadomości czatu umożliwia wykonywanie następujących czynności:
- Pisanie tekstu.
- Wklejanie, kopiowanie i zaznaczanie tekstu przy użyciu menu kontekstowego.
- Wstawianie i przesyłanie adresu URL.
- Wyświetlanie biblioteki odpowiedzi standardowych i wstawianie odpowiedzi w interakcji e-mail albo automatyczne wstawianie odpowiedzi przez wpisanie wstępnie zdefiniowanego słowa kluczowego skrótu.
- Sprawdzanie pisowni zawartości wiadomości.
- W przypadku próby wysłania wiadomości z błędem pisowni system może automatycznie wyświetlić okno dialogowe z ostrzeżeniem i prośbą o potwierdzenie wysyłania bez poprawienia potencjalnych błędów pisowni wyrazów. Kliknij przycisk Tak, aby wysłać wiadomość z potencjalnymi błędami, albo kliknij przycisk Nie, aby wrócić do edycji wiadomości i poprawić wyrazy z błędami pisowni. [Dodano: 8.5.105.12]
Wysyłanie emoji do kontaktów
[Dodano: 8.5.115.17]
Konfiguracja konta może umożliwiać wysyłanie kontaktom emoji (emotikonów lub „buziek”) w ramach interakcji na czacie. Emoji to buźki i inne symbole, za pomocą których można powiadomić kontakt o swoich emocjach lub poinformować go, że coś jest dobre, śmieszne, złe lub smutne. Informacji o tym, kiedy można używać emoji, udzieli przełożony lub administrator.
Aby dodać emoji do interakcji na czacie:
- Kliknij przycisk Wybierz emoji (
 ) obok przycisku Wyślij, aby wyświetlić menu dostępnych do wysłania symboli emoji.
) obok przycisku Wyślij, aby wyświetlić menu dostępnych do wysłania symboli emoji.
- Kliknij symbol emoji.
- Kliknij przycisk Wyślij.
Wysyłanie plików do kontaktów
[Dodano: 8.5.115.17]
Konfiguracja konta może umożliwiać wysyłanie kontaktom plików, takich jak PDF, .doc, pliki graficzne i inne, w formie załączników do interakcji na czacie.
Funkcja ta może być dostępna w dwóch trybach:
- Załączanie pliku ze stacji roboczej lub sieci. Kliknij pozycję
 Dodaj załączniki, aby otworzyć okno Otwórz plik. Kliknij przycisk Wyślij, aby wysłać plik. Możesz także przeciągnąć plik do obszaru pisania wiadomości.
Dodaj załączniki, aby otworzyć okno Otwórz plik. Kliknij przycisk Wyślij, aby wysłać plik. Możesz także przeciągnąć plik do obszaru pisania wiadomości. - Załączanie pliku z karty Odpowiedzi. Kliknij dwukrotnie odpowiedź zawierającą załącznik lub kliknij pozycję Wstaw standardowy tekst odpowiedzi, aby dodać plik jako załącznik. Kliknij przycisk Wyślij, aby wysłać plik.
Przed wysłaniem lub po wysłaniu pliku może być możliwe jego otwarcie, zapisanie, zapisanie wszystkich plików (w tym plików wysłanych do Ciebie), usunięcie (z listy plików do wysłania), usunięcie wszystkich plików lub wydrukowanie. Kliknij nazwę pliku, aby wyświetlić menu rozwijane. Jeśli plik jest wyświetlany jako ikona, a nie miniatura, możesz także wybrać ikonę, a następnie nacisnąć spację, aby go pobrać.
Jeżeli wystąpi problem z wysyłanym plikiem, zostanie wyświetlona następująca ikona i etykietka narzędziowa. Sprawdź, czy został wysłany prawidłowy plik, a następnie wyślij go ponownie.
Przesyłanie adresu URL do kontaktu
[Zmodyfikowano: 8.5.115.17]
Kliknij przycisk Pokaż obszar przesyłania adresu URL (![]() ), który jest wyświetlany obok przycisku Wyślij, aby otworzyć obszar przesyłania adresu URL.
), który jest wyświetlany obok przycisku Wyślij, aby otworzyć obszar przesyłania adresu URL.
Użyj tego obszaru, aby wprowadzić i przetestować adres URL przed przesłaniem go do kontaktu.
Wpisz lub wklej adres URL w polu tekstowym obszaru przesyłania adresu URL lub wybierz z listy rozwijanej wcześniej wysłany adres URL.
Kliknij przycisk Sprawdź adres URL (![]() ), aby otworzyć adres URL w przeglądarce internetowej na pulpicie i sprawdzić jego poprawność.
), aby otworzyć adres URL w przeglądarce internetowej na pulpicie i sprawdzić jego poprawność.
Kliknij przycisk Wyślij, aby przesłać adres URL do kontaktu. Poniższy tekst i aktywne łącze adresu URL są wyświetlane w obszarze transkryptu czatu w oknie czatu lub w przeglądarce kontaktu:
Proszę przejść do łącza: <url>
Istnieje możliwość sprawdzenia użytych adresów URL. W tym celu kliknij strzałkę w dół w polu Prześlij adres URL, aby otworzyć menu, w którym można wybrać wcześniejszy adres URL. Możesz też rozpocząć wpisywanie adresu URL, który został użyty wcześniej. Aplikacja Workspace automatycznie zasugeruje adresy URL z historii, które pasują do wprowadzonego tekstu.
Wskaźnik oczekiwania na odpowiedź
Po otrzymaniu wiadomości od kontaktu uruchamiany jest zegar (![]() ). Czas tego zegara jest określany przez administratora. Zegar wskazuje, że kontakt oczekuje na odpowiedź.
). Czas tego zegara jest określany przez administratora. Zegar wskazuje, że kontakt oczekuje na odpowiedź.
Wskaźnik oczekiwania na odpowiedź jest wyświetlany obok ikony typu interakcji (![]() ) u góry okna interakcji czatowej.
) u góry okna interakcji czatowej.
Początkowo wskaźnik oczekiwania na odpowiedź ma kolor zielony. Jeśli nie odpowiesz przez określony czas, wskaźnik zmieni kolor na żółty. Jeśli ciągle nie odpowiesz po upływie drugiego interwału, wskaźnik zmieni kolor na czerwony i zacznie migać.
W przypadku oczekiwania na odpowiedź, gdy okno Interakcja czatowa nie jest aktywne, ikona zadania aplikacji Workspace zaczyna migać na pasku zadań systemu Windows niezależnie od stanu wyświetlanego przez wskaźnik oczekiwania na odpowiedź.
Jeśli umieścisz wskaźnik myszy nad migającym elementem, zostanie wyświetlony podgląd interakcji, a element przestanie migać. Podgląd przedstawia najnowszą wiadomość od kontaktu.
Przekazywanie sesji czatu
Aby przekazać sesję czatu, która została zaakceptowana, wykonaj następujące czynności:
- Kliknij przycisk Czat: błyskawiczne przekazanie (
 ). Zostanie wyświetlony program Team Communicator.
). Zostanie wyświetlony program Team Communicator. - Wybierz cel przekazania.
- Wybierz opcję Czat: błyskawiczne przekazanie.
Jeśli cel zaakceptuje interakcję, okno interakcji na Twoim pulpicie zostanie zamknięte.
Jeśli cel odrzuci interakcję, komunikat o błędzie poinformuje Cię o odrzuceniu interakcji.
Tworzenie konferencji dla sesji czatu
Aby zaprosić inną stronę do dołączenia do sesji czatu, wykonaj następujące czynności:
- Kliknij przycisk Czat: błyskawiczna konferencja (
 ). Zostanie wyświetlony program Team Communicator.
). Zostanie wyświetlony program Team Communicator. - Wybierz cel konferencji.
- Wybierz opcję Czat: błyskawiczna konferencja.
Zaproszenie zostanie wysłane do wybranego celu.
Jeśli cel zaakceptuje interakcję, zostanie dodany do sesji czatu. Cel widzi transkrypt czatu i może wysyłać wiadomości do Ciebie i do kontaktu jednocześnie. Cała zawartość, która zostanie wysłana przez Ciebie lub kontakt podczas konferencji, zostanie wyświetlona także dla celu. Jeśli zakończysz sesję, własność sesji zostanie przekazana celowi konferencji.
Jeśli cel odrzuci interakcję, u góry okna Interakcja czatowa zostanie wyświetlony komunikat systemowy z informacją o odrzuceniu zaproszenia do konferencji.
Zasoby pokrewne
Dokument Workspace Desktop Edition — podręcznik użytkownika (dostępny tylko w języku angielskim) zawiera informacje dotyczące korzystania z wszystkich funkcji programu Workspace. Następujące tematy mogą się okazać przydatne:
- Handle A Chat Interaction (Obsługa interakcji czatowej)
- Handle A Chat Consultation (Obsługa konsultacji czatowej)
- Transfer A Chat Interaction (Przekazywanie interakcji czatowej)
- Conference A Chat Interaction (Tworzenie konferencji dla interakcji czatowej)
- Blend Different Media Into A Single Conversation (Łączenie różnych metod komunikacji w jedną konwersację)
- Main Window Basics (Podstawowe informacje o Oknie głównym)
- Workspace Windows and Views (Okna i widoki aplikacji Workspace)
Tematy pokrewne