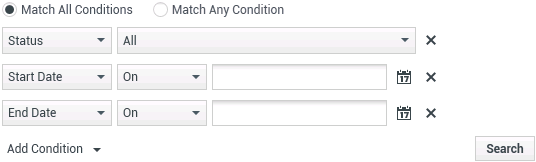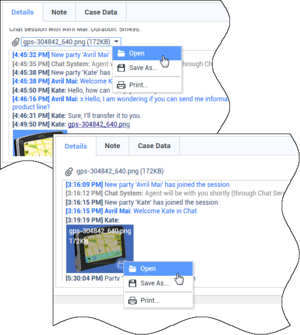Spis treści
Historia kontaktu
[Zmodyfikowano: 8.5.110.13, 8.5.112.08, 8.5.113.11, 8.5.115.17, 8.5.117.18]
Widok Historia kontaktu umożliwia wyświetlanie i zarządzanie wcześniejszymi interakcjami z kontaktem wybranym w spisie kontaktów lub w widoku Informacje bieżącej interakcji głosowej, czatowej, e-mail lub pozycji roboczej.
W przypadku wyświetlania karty Historia kontaktu w widoku bieżącej interakcji bieżąca interakcja jest wyróżniona w widoku historii, o ile ta funkcja została włączona przez administratora. [Dodano: 8.5.117.18]
Widok Historia kontaktu umożliwia wykonywanie następujących czynności:
- Znajdowanie interakcji dla bieżącego kontaktu lub aktualnie wybranego kontaktu.
- Wykonywanie następujących działań dla wybranych interakcji:
- Oznaczenie jako gotowej interakcji głosowej i e-mail [Dodano: 8.5.110.13], jeśli ma status W toku.
- Zmiana kontaktu dla wybranej interakcji, jeśli ma status W toku (nie jest obsługiwane dla wszystkich typów metod komunikacji).
- Odpowiedź lub odpowiedź wszystkim na interakcje e-mail.
- Ponowne wysłanie wcześniej wysłanej wiadomości e-mail.
- Otwarcie przychodzących i wychodzących interakcji e-mail w toku (interakcji, które są kierowane z i do kontenerów roboczych i kolejek).
- Przekazanie przychodzących i wychodzących interakcji e-mail (oznaczonych jako Gotowe). [Dodano: 8.5.113.11]
- Usunięcie wychodzącej interakcji e-mail mającej status W toku. [Dodano: 8.5.110.13].
- Wydruk interakcji — jeśli masz odpowiednie uprawnienia.
- Wyświetlanie informacji o wybranej interakcji.
Znajdowanie interakcji
Interakcje są zapisywane z różnymi atrybutami. Za pomocą tych atrybutów można znajdować określone interakcje. Wyniki wyszukiwania są wyświetlane w tabeli interakcji. Po wybraniu interakcji można je wyświetlać, filtrować i wykonywać dotyczące ich działania. Administrator mógł skonfigurować system w celu ograniczania wyników wyszukiwania.
Szybkie szukanie
Funkcja Szybkie szukanie umożliwia wyszukanie dowolnego atrybutu zaczynającego się od wprowadzonych kryteriów. Można na przykład wyszukać kod dyspozycji "Przekazano" lub znaleźć wszystkie interakcje związane z tematem "rozliczenia".
Aby przeszukać historię kontaktu, w polu Szybkie szukanie wprowadź szukaną wartość atrybutu. Funkcja Szybkie szukanie umożliwia wyszukiwanie typu zawiera dla słów kluczowych. Aby rozszerzyć wyszukiwanie, można użyć standardowych symboli zastępczych systemu Windows.
Kliknij ikonę lupy, aby wykonać wyszukiwanie przy użyciu wprowadzonych wartości. Kliknij symbol X, aby wyczyścić pole Szybkie szukanie.
Wyszukiwanie zaawansowane
Kliknij przycisk przełącznika Pokaż/Ukryj wyszukiwanie zaawansowane (![]() ), aby wyświetlić lub ukryć funkcję wyszukiwania zaawansowanego.
), aby wyświetlić lub ukryć funkcję wyszukiwania zaawansowanego.
Funkcja wyszukiwania zaawansowanego umożliwia użycie wielu kryteriów w celu zawężenia wyszukiwania. Panel Wyszukiwanie zaawansowane zawiera listy rozwijane z kryteriami wyszukiwania, takimi jak Status, Temat, Data rozpoczęcia i Data zakończenia.
Korzystając z kolumny modyfikatorów wyszukiwania po prawej stronie kolumny atrybutów, wybierz sposób obsługi ciągu wyszukiwania.
Menu wstępnie zdefiniowanych pól, takich jak Status, zawierają gotowe nazwy pól z bazy danych, takie jak Wszystko, Gotowe i W toku.
Menu pól daty zawierają następujące opcje:
- Data — dokładna data.
- Najwcześniejsza data — określona data lub dowolna późniejsza data.
- Przed — data wcześniejsza niż określona.
Menu pól tekstu zawierają następujące opcje:
- Zawiera — określony ciąg tekstowy występuje w dowolnym miejscu wybranego kryterium.
- Zaczyna się od — określony ciąg tekstowy występuje na początku wybranego kryterium.
- Jest — określony ciąg tekstowy pasuje dokładnie do kryterium.
Wprowadź szukaną wartość w polu tekstowym po prawej stronie. Jeśli kryterium jest data rozpoczęcia lub zakończenia, użyj wyskakującego okna kalendarza w celu określenia daty.
Użyj opcji Dopasuj warunki w celu określenia, czy zostaną zastosowane wszystkie lub dowolne określone warunki wyszukiwania.
Aby szukać w oparciu o datę rozpoczęcia, użyj ikony kalendarza (![]() ) w celu wybrania daty lub wprowadź datę w formacie zgodnym z lokalnymi preferencjami wyświetlania daty i godzina.
) w celu wybrania daty lub wprowadź datę w formacie zgodnym z lokalnymi preferencjami wyświetlania daty i godzina.
Administrator konfiguruje domyślne kryteria wyszukiwania tego widoku, jednak w razie potrzeby możesz dodawać i usuwać kryteria wyszukiwania. Program Workspace zapamiętuje ostatnie użyte kryteria wyszukiwania i wyświetla je w momencie ponownego skorzystania z funkcji wyszukiwania zaawansowanego. [Dodano: 8.5.112.08]
Filtrowanie
Elementy sterujące filtrowania w historii kontaktu umożliwiają zawężenie wyszukiwania. Suwak chronologii pozwala przeszukiwać historię kontaktu według interwału czasowego.
Suwak można ustawić w pięciu położeniach. Każde z nich reprezentuje różne przedziały czasu:
- Arch. — przeszukanie bazy danych w poszukiwaniu wiadomości, które zostały zarchiwizowane.
- Wszystkie — przeszukanie całej bazy danych, od najnowszej interakcji do najstarszej.
- 1M — przeszukanie bazy danych, od najnowszej interakcji do jednego miesiąca wstecz.
- 1W — przeszukanie bazy danych, od najnowszej interakcji do jednego tygodnia wstecz.
- 1D — przeszukanie bazy danych, od najnowszej interakcji do jednego dnia wstecz.
Filtry Typ interakcji umożliwiają zaznaczanie i odznaczanie typów interakcji, które mają być wyszukiwane. Wyświetlane elementy są zależne od typów interakcji, które wybrano do obsługi. Kliknij menu Filtruj, aby wybrać typy interakcji, które chcesz wyszukać. W menu Filtruj można wybrać wiele pozycji. Domyślnie są dostępne następujące typy:
- Pokaż wszystkie interakcje
- Pokaż interakcje głosowe
- Pokaż interakcje e-mail
- Pokaż interakcje czatowe
- Pokaż interakcje SMS
- Pokaż interakcje przy użyciu innych metod komunikacji
Kiedy filtr jest włączony, obok jego nazwy w menu Filtruj jest wyświetlany znacznik wyboru.
Administrator może skonfigurować dodatkowe dostosowane opcje dla menu Filtruj, takie jak obszar biznesowy/dział firmy (na przykład księgowość, sprzedaż lub serwis) lub poziom klienta (na przykład: Srebrny, Złoty lub Platynowy). Filtry niestandardowe umożliwiają zawężenie wyszukiwania. Jeśli na przykład szukasz interakcji e-mail dotyczących zgłoszenia serwisowego, możesz dokonać dwóch wyborów w menu Filtruj, aby zawęzić wyszukiwanie: Pokaż interakcje e-mail i Pokaż interakcje z działem serwisu.
Widok siatki i widok drzewa
Aplikacja Workspace umożliwia wyświetlanie interakcji z kontaktem w sposób chronologiczny lub według wątków. Przycisk Pokaż interakcje w widoku siatki/Pokaż interakcje w widoku drzewa (![]() /
/![]() ) umożliwia określenie sposobu wyświetlania panelu Historia kontaktu.
) umożliwia określenie sposobu wyświetlania panelu Historia kontaktu.
Widok siatki wyświetla interakcje chronologicznie, natomiast widok drzewa wyświetla interakcje chronologicznie według wątku. Wątek to grupa dwóch lub więcej interakcji z pojedynczym kontaktem, które zostały utworzone w tym samym kontekście (odpowiedzi e-mail, konwersacja wielokanałowa, wątki mediów społecznościowych itd.).
Zarówno widok siatki, jak i widok drzewa ma kolumny zawierające informacje o poszczególnych interakcjach. W zależności od sposobu skonfigurowania system, mogą być dostępne kolumny Od, Temat, Status, Data rozpoczęcia i Data zakończenia, a także atrybuty niestandardowe przypisane przez administratora. W zależności od konfiguracji systemu, status interakcji może obejmować następujące stany:
- Gotowe
- W toku
- Przypisano do: <agent> — kontener roboczy <nazwa>
- Przypisano do miejsca: <nazwa> — kontener roboczy <nazwa>
- We wspólnym kontenerze roboczym <nazwa>
- Przypisano do agenta <agent> — aktywna obsługa
- Trwa dostarczanie
- W kolejce
Elementy sterujące stronami
Aby przełączać między stronami wyników wyszukiwania, można wykonać następujące czynności:
- Kliknij przycisk Przejdź do następnej strony (
 ), aby wyświetlić następną stronę.
), aby wyświetlić następną stronę. - Kliknij przycisk Przejdź do poprzedniej strony (
 ), aby wrócić do poprzedniej strony.
), aby wrócić do poprzedniej strony. - Kliknij przycisk Przejdź do pierwszej strony (
 ), aby wrócić do początku listy wyników wyszukiwania.
), aby wrócić do początku listy wyników wyszukiwania. - Kliknij przycisk Przejdź do ostatniej strony (
 ), aby przejść na koniec listy wyników wyszukiwania.
), aby przejść na koniec listy wyników wyszukiwania. - Określ liczbę elementów wyświetlanych na każdej stronie przy użyciu listy rozwijanej na str.
Wyświetlanie wyników wyszukiwania
Wyniki wyszukiwania są wyświetlane w tabeli interakcji. Tabeli wyników wyszukiwania nie można sortować. Aby posortować tabelę interakcji, wyczyść pole wyszukiwania w celu wyświetlenia pełnego zestawu historii.
Działania
Aplikacja Workspace umożliwia wykonywanie działań dotyczących interakcji wybranych w tabeli interakcji. Aby możliwe było zarządzanie kontaktami, administrator systemu musi określić odpowiednią konfigurację.
Poniżej przedstawiono działania, które mogą być skonfigurowane:
- Oznaczenie jako gotowej interakcji głosowej i e-mail [Dodano: 8.5.110.13])
- Zmiana kontaktu
- Odpowiadanie/odpowiadanie wszystkim (interakcje e-mail)
- Ponowne wysłanie wcześniej wysłanej wiadomości e-mail
- Otwieranie interakcji e-mail w toku
- Wyświetlanie załączników [Dodano: 8.5.115.17]
- Przekazanie przychodzących lub wychodzących interakcji e-mail [Dodano: 8.5.113.11]
- Usuwanie wychodzącej interakcji e-mail [Dodano: 8.5.110.13]
- Drukowanie interakcji
Kończenie interakcji
Aby zakończyć interakcję głosową lub e-mail [Dodano: 8.5.110.13] o statusie W toku, wybierz ją w tabeli interakcji i kliknij opcję Oznacz jako gotowe (![]() ). Status interakcji zmieni się na Gotowe.
). Status interakcji zmieni się na Gotowe.
Zmiana kontaktu
Aby przypisać interakcję głosową ze statusem W toku do innego kontaktu, wybierz interakcję w tabeli i kliknij przycisk Zmień kontakt. W oknie Zmień kontakt wybierz nowy kontakt i kliknij przycisk Scal.
Odpowiadanie lub odpowiadanie wszystkim
Odpowiadanie (![]() ) lub odpowiadanie wszystkim (
) lub odpowiadanie wszystkim (![]() ) na interakcje e-mail.
) na interakcje e-mail.
Ponowne wysłanie wcześniej wysłanej wiadomości e-mail
Jeśli w widoku Historia kontaktu wybierzesz wychodzącą interakcję e-mail w stanie Gotowe, zostanie wyświetlony przycisk Wyślij ponownie (![]() ) w przypadku, gdy Twoja konfiguracja umożliwia ponowne wysyłanie wychodzących wiadomości e-mail.
) w przypadku, gdy Twoja konfiguracja umożliwia ponowne wysyłanie wychodzących wiadomości e-mail.
Kliknij przycisk Wyślij ponownie, aby otworzyć wcześniejszą wychodzącą interakcję e-mail w nowym oknie wychodzącej interakcji e-mail. Zawartość wcześniejszej interakcji e-mail zostanie skopiowana do treści nowej interakcji e-mail, a odbiorcy zostaną skopiowani do listy odbiorców w oknie wychodzącej interakcji e-mail.
Otwieranie interakcji e-mail w toku
Jeśli interakcja e-mail w widoku Historia kontaktu ma jeden ze stanów W toku, po wybraniu interakcji zostanie wyświetlony przycisk Otwórz (![]() ), pod warunkiem, że interakcja e-mail znajduje się w kolejce, kontenerze roboczym lub w trasie (włącznie z wychodzącymi wiadomościami e-mail w toku). Kliknij przycisk Otwórz, aby otworzyć interakcję e-mail w bieżącym oknie aktywnej interakcji lub w nowym oknie interakcji e-mail, jeśli otwierasz interakcję e-mail z poziomu okna głównego lub widoku Historia kontaktu w widżecie.
), pod warunkiem, że interakcja e-mail znajduje się w kolejce, kontenerze roboczym lub w trasie (włącznie z wychodzącymi wiadomościami e-mail w toku). Kliknij przycisk Otwórz, aby otworzyć interakcję e-mail w bieżącym oknie aktywnej interakcji lub w nowym oknie interakcji e-mail, jeśli otwierasz interakcję e-mail z poziomu okna głównego lub widoku Historia kontaktu w widżecie.
Po otwarciu interakcji e-mail w toku możesz ją przeczytać bądź obsłużyć jak przychodzącą interakcję e-mail lub wychodzącą interakcję e-mail.
Możesz też kliknąć przycisk Umieść z powrotem w pierwotnej lokalizacji (![]() ), aby umieścić interakcję e-mail z powrotem w kontenerze roboczym W toku lub w kolejce.
), aby umieścić interakcję e-mail z powrotem w kontenerze roboczym W toku lub w kolejce.
Wyświetlanie załączników
[Dodano: 8.5.115.17]
Interakcje przy użyciu poczty e-mail i czatu mogą zawierać załączniki. W zależności od uprawnień pliki załączone do interakcji można otwierać, zapisywać lub drukować.
Dwukrotne kliknięcie powoduje otwarcie pliku. Po kliknięciu przycisku Zapisz można zapisać plik na stacji roboczej lub w sieci.
Po kliknięciu miniatury lub ikony prawym przyciskiem myszy jest wyświetlane menu, które może umożliwiać otwarcie, zapisanie lub wydrukowanie pliku. Jeżeli wysłany został więcej niż jeden plik, można zapisać kliknięty plik lub wszystkie pliki (w tym pliki wysłane przez siebie).
Jeżeli wystąpi problem z wysyłanym plikiem, zostanie wyświetlona następująca ikona i etykietka narzędziowa. Być może trzeba będzie poprosić nadawcę o sprawdzenie, czy wysłał odpowiedni plik, oraz o przesłanie go ponownie. Jeżeli jesteś nadawcą pliku, sprawdź, czy został wysłany odpowiedni plik, a następnie prześlij go ponownie do kontaktu.
Przekazywanie
[Dodano: 8.5.113.11]
Jeśli interakcja e-mail ma status Gotowe w widoku Historia kontaktu, po jej wybraniu zostanie wyświetlony przycisk Przekaż (![]() ). Kliknij przycisk Przekaż, aby otworzyć nową wychodzącą interakcję e-mail zawierającą wybraną interakcję w oknie przekazywania interakcji.
). Kliknij przycisk Przekaż, aby otworzyć nową wychodzącą interakcję e-mail zawierającą wybraną interakcję w oknie przekazywania interakcji.
Jeśli nie chcesz jeszcze wysyłać przekazywanej interakcji e-mail, możesz kliknąć opcję Zapisz w kontenerze roboczym (![]() ), aby zapisać przekazywaną interakcję w kontenerze roboczym wersji roboczych. Roboczą wersję interakcji możesz następnie otworzyć w celu dalszego opracowania lub wysłania.
), aby zapisać przekazywaną interakcję w kontenerze roboczym wersji roboczych. Roboczą wersję interakcji możesz następnie otworzyć w celu dalszego opracowania lub wysłania.
Usuwanie
Aby usunąć wychodzącą interakcję e-mail o statusie W toku, kliknij opcję Usuń (![]() ) [Dodano: 8.5.110.13]
) [Dodano: 8.5.110.13]
Drukowanie interakcji e-mail
[Dodano: 8.5.101.14]
Jeśli masz przypisane odpowiednie uprawnienia, kliknij przycisk Drukuj (![]() ), aby otworzyć okno Podgląd wydruku i wydrukować wybraną interakcję.
), aby otworzyć okno Podgląd wydruku i wydrukować wybraną interakcję.
Informacje o wybranej interakcji
Aplikacja Workspace umożliwia wyświetlanie szczegółowych informacji o interakcjach wybranych w widoku Historia kontaktu. Przycisk Pokaż panel szczegółów na dole/Ukryj panel szczegółów (![]() ) umożliwia określenie sposobu wyświetlania panelu szczegółów. Kliknij przycisk Pokaż panel szczegółów na dole/Ukryj panel szczegółów, aby wybrać jeden z następujących widoków:
) umożliwia określenie sposobu wyświetlania panelu szczegółów. Kliknij przycisk Pokaż panel szczegółów na dole/Ukryj panel szczegółów, aby wybrać jeden z następujących widoków:
 — wyświetla panel szczegółów po prawej stronie obszaru roboczego.
— wyświetla panel szczegółów po prawej stronie obszaru roboczego. — wyświetla panel szczegółów poniżej obszaru roboczego.
— wyświetla panel szczegółów poniżej obszaru roboczego. — ukrywa panel szczegółów.
— ukrywa panel szczegółów.
Panel szczegółów zawiera trzy następujące karty:
Szczegóły
Karta Szczegóły może wyświetlać poniższe informacje:
- Numer telefonu
- Adresy e-mail Do i Od
- Źródło połączenia — na przykład imię i nazwisko agenta, który przekazał połączenie (ta informacja jest zapisywana na karcie Notatka)
- Czas — czas, jaki upłynął między zdarzeniem połączenia a zdarzeniem oznaczenia jako gotowe przez agenta lub system
- Znacznik czasowy
- Transkrypt czatu
- Imię i nazwisko kontaktu
Notatka
Notatka to funkcja umożliwiająca wprowadzanie komentarzy dotyczących bieżącej interakcji lub czytanie komentarzy wprowadzonych wcześniej. Komentarze są zapisywane jako część historii kontaktu. Zawartość notatki jest dostępna dla wszystkich agentów przeglądających historię kontaktu.
Dane sprawy
Dane sprawy (załączone dane) dostarczają informacje o interakcji, takie jak numer konta, typ usługi lub dyspozycja. Administrator systemu określa, jakie załączone dane są wyświetlane.
Zasoby pokrewne
Dokument Workspace Desktop Edition — podręcznik użytkownika (dostępny tylko w języku angielskim) zawiera informacje dotyczące korzystania z wszystkich funkcji programu Workspace. Następujące tematy mogą się okazać przydatne:
- Contact History (Zarządzanie historią kontaktu)
- Contacts and Contact Information (Zarządzanie kontaktami i informacjami o kontakcie)
- Manage Your History (Zarządzanie historią)
Tematy pokrewne